Hasta hace no mucho tiempo, Movistar instalaba con su fibra dos aparatos: la ONT (a la que llega la fibra) y un router. Ahora ya instala un solo dispositivo que hace las veces tanto de ONT como de router.
Si estás en el primer caso (los dos aparatos), quizás te interese sustituir el router por uno nuevo, porque la realidad es que los que instala Movistar dejan bastante que desear. En mi caso concreto, no había semana que no se bloquease obligándome a reiniciarlo, problemas de wifi, de puertos…
Si en cambio tienes el Router Smart Wifi (el aparato único), no podrás sustituir físicamente el router aunque sí que podrías quitarle sus funciones y dárselas a un router mejor (pero eso no se explica en este tutorial).
Asus tuvo el detalle (o la visión comercial) de modificar el firmware de sus routers para hacerlos compatibles con la triple VLAN de Movistar, es decir, que funcionase tanto el teléfono (VoIP), la televisión (IPTV) y por supuesto internet.
Son muchísimos los modelos disponibles en el catálogo de Asus y no todos son compatibles con esa triple VLAN. Tendrás que buscar información en la web de Asus para saber si el modelo que pretendes comprar lo es. Yo tengo el Asus RT-AC68U y en ese me he basado para hacer este tutorial.
Ten también en cuenta tu modelo de ONT. Sería aconsejable que fuese de la marca Huawei. El resto de marcas que instala Movistar son terriblemente malas y suelen dar problemas con cualquier router (siempre puedes intentar que te la cambien).
Datos necesarios del viejo router de Movistar
Antes de conectar el nuevo router Asus y quitar el viejo de Movistar, tendremos realizar unos pocos pasos para conseguir unos datos que necesitaremos más adelante.
Tienes que acceder a tu router a través de tu navegador. La IP del router será 192.168.1.1 (o en algunos casos 192.168.0.1). El navegador te pedirá que introduzcas el nombre de usuario y la contraseña del router. El Usuario es siempre «1234» (sin las comillas), pero la contraseña puede que no la conozcas si nunca has entrado en tu router. Movistar ofrece un servicio en su Portal Alejandra que permite acceder a tu router a través de ellos. Su web, como ocurre siempre con Movistar, es un lío y cambia constantemente. Algunas veces basta con introducir el número de teléfono para tener acceso al router y otras te pide que primero accedas a Mi Movistar (tienes que haberte registrado previamente). En cualquier caso, es la única forma de entrar al router sin saber la contraseña.
Una vez que el Portal Alejandra se haya conectado con tu router, Movistar te permite realizar algunos cambios en su configuración. La cantidad de cosas que puedes hacer también varía en función del modelo del router y de la propia Movistar (otra cosa que va cambiando constantemente). Pero lo que siempre podrás hacer será modificar su contraseña. Más que modificar, en realidad lo que vas a hacer es establecer una contraseña por primera vez para luego poder entrar directamente al router sin necesidad de la pasarela de Movistar. Tendrás que buscar el menú correspondiente donde hacerlo y poner tu propia contraseña.
Ahora ya con el usuario «1234» y tu nueva contraseña, podrás acceder al router a través de su IP usando tu navegador.
Como hay muchos modelos de routers y yo no tengo acceso a todos ellos, sólo te puedo poner capturas de los dos a mi alcance: un Amper y un Comtrend.
El objetivo es guardar una copia de seguridad de la configuración del router (un archivo con extensión .cfg). En el Comtrend esa opción está en Management -> Settings. Y en el Amper en Management -> Save Configuration.
Con el archivo de configuración en nuestro poder, ya puedes cerrar esa ventanta y salir del router (pero no lo desconectes todavía).
Necesitamos sacar 4 datos de ese archivo .cfg (dirección IP, máscara de subred, puerta de enlace predeterminada y servidor DNS). Los 3 primeros datos son únicos y personales para cada abonado de Movistar. El cuarto es compartido por casi todos (el servidor DNS).
Dependiendo del router, el archivo de configuración variará y los datos se encontrarán en diferentes sitios. Lo mejor es que abras el archivo con un editor de código (Atom, Notepad++…) y utilices su buscador.
En el caso del Comtrend, busca la etiqueta <WANConnectionDevice instance=»1″> (sólo hay una en todo el archivo). Dentro de ella encontrarás la etiqueta <WANIPConnection instance=»1″> y en su interior podrás ver las 3 etiquetas que nos interesan, una detrás de otra:
- Dirección IP: <ExternalIPAddress>xx.xx.xx.xx</ExternalIPAddress>.
- Máscara de subred: <SubnetMask>xx.xx.xx.xx</SubnetMask>.
- Puerta de enlace predeterminada: <DefaultGateway>xx.xx.xx.xx</DefaultGateway>
El servidor DNS lo podemos encontrar buscando la etiqueta <PriDns>xx.xx.xx.xx</PriDns> (solo hay una, así que es fácil de encontrar). Como he dicho antes, esta IP es compartida y puedes utilizar directamente la 172.26.23.3
En el caso del Amper, busca la etiqueta [wan_mix_static]. Bajo ella verás una etiqueta llamada «rule01» con la forma: rule01 = ip|mask|gateway|…(y otros datos que no nos interesan ahora). Ahí tienes los 3 valores que bascábamos.
Si tu modelo de router no es ninguno de los anteriores, siempre puedes acudir a la página https://www.noltari.es/movistar/ donde podrás subir el archivo y te devolverá tus datos privados (dirección IP, máscara de subred y puerta de enlace predeterminada):
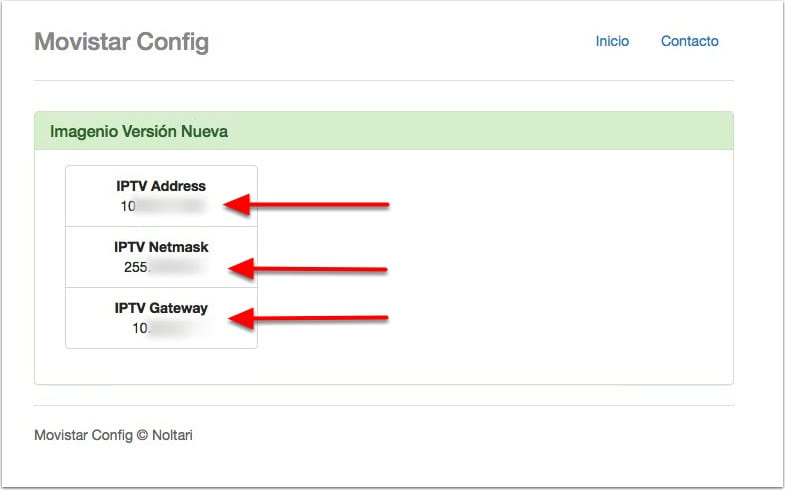
Una vez tenemos todos nuestros datos, ya podemos desenchufar el viejo router de Movistar y conectar nuestro nuevo Asus por primera vez. Asegúrate de conectar el cable Ethernet que unía la ONT y el router antiguo al puerto RJ45 azul del router Asus. Necesitarás conectar también tu ordenador a cualquiera de los puertos RJ45 amarillos (marcados del 1 al 4). Ya puedes encender el Asus y esperar un par de minutos a que arranque.
Configuración del router Asus
Con el roter Asus ya encendido del todo, podrás acceder a él poniendo su dirección IP en el navegador (http://192.168.1.1). Si no aparece con esa IP (puede que venga de fábrica con otra distinta), prueba a poner http://router.asus.com.
Entrarás a una página como esta donde tendrás que pulsar en «Ajuste manual»:
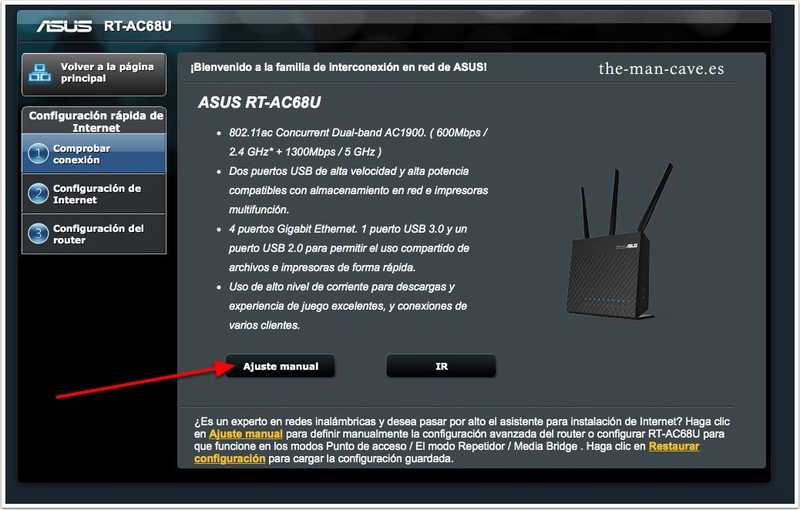
Lo primero que te pedirá el router será que cambies la contraseña para el usuario «admin» que viene por defecto. Es importante que pongas una contraseña lo suficientemente segura. Una vez confirmada en el segundo campo ya podrás pulsar en «Siguiente»:
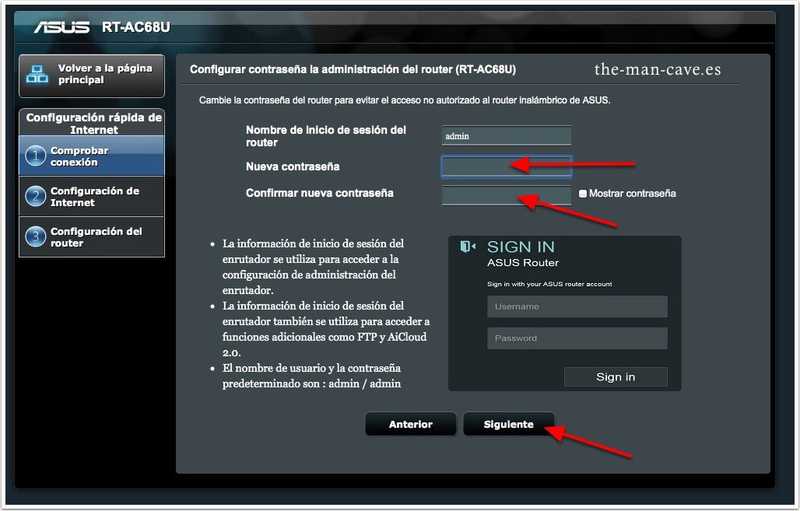
En la siguiente pantalla Asus te pide que le indiques el uso que le quieres dar a tu router (router, repetidor, PA o Bridge). En nuestro caso la opción de Router inalámbrico (la predeterminada) es la correcta y puedes pulsar en «Siguiente»:
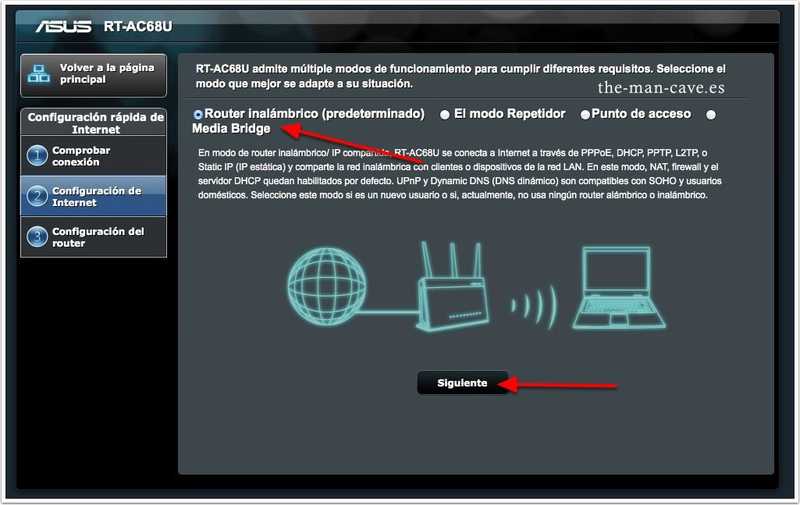
Lo siguiente es indicar el tipo de conexión que nos ofrece Movistar. Como Telefónica usa una conexión PPPoE y necesita usuario y contraseña, marcamos la opción «Sí» y pulsamos en «Siguiente»:
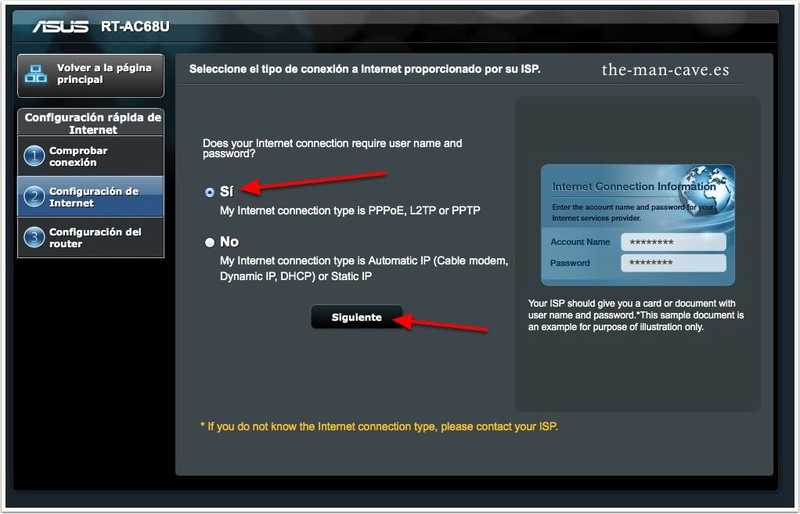
Ahora tenemos que introducir ese usuario y contraseña de los que hablaban en la pantalla anterior. Ambos datos son iguales para todos los abonados:
- PPP Nombre de usuario: adslppp@telefonicanetpa
- Contraseña: adslppp
El campo de Dirección MAC se queda vacío.
Antes de tocar nada más, la pantalla tendría que quedarte así:
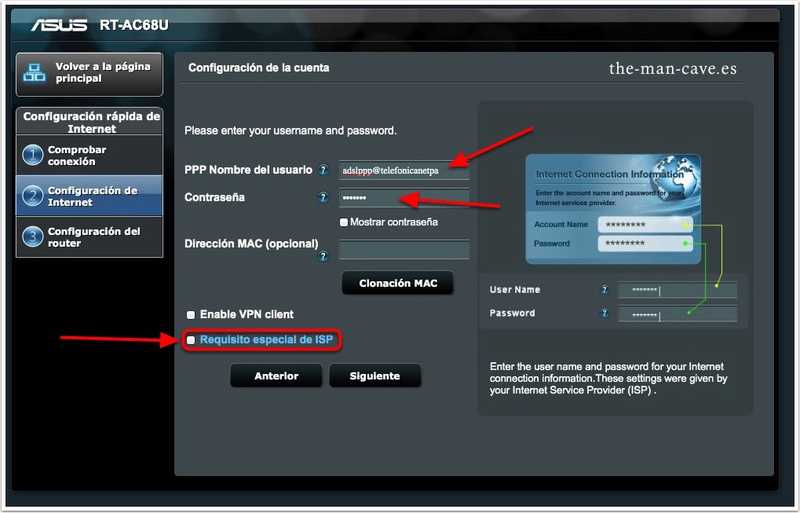
No salgas de esta página sin antes pulsar sobre «Requisito especial ISP» (en azul). Verás que la parte derecha de la página cambia:
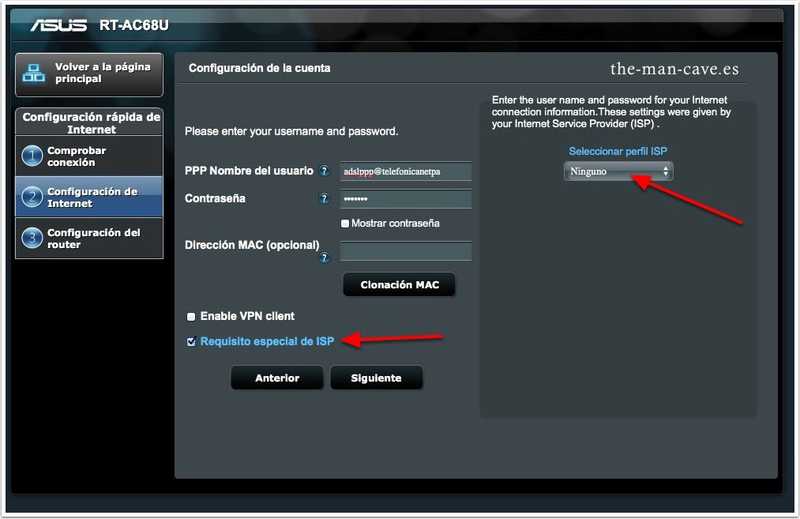
En el desplegable «Seleccionar perfil ISP» de la parte derecha, selecciona «Ajuste manual». Tendrás que rellenar los siguientes campos:
- Internet VID: 6
- IPTV VID: 2
- VoIP VID: 3
(Todos los campos PRIO se quedan a 0).
Ya puedes pulsar en «Siguiente»:
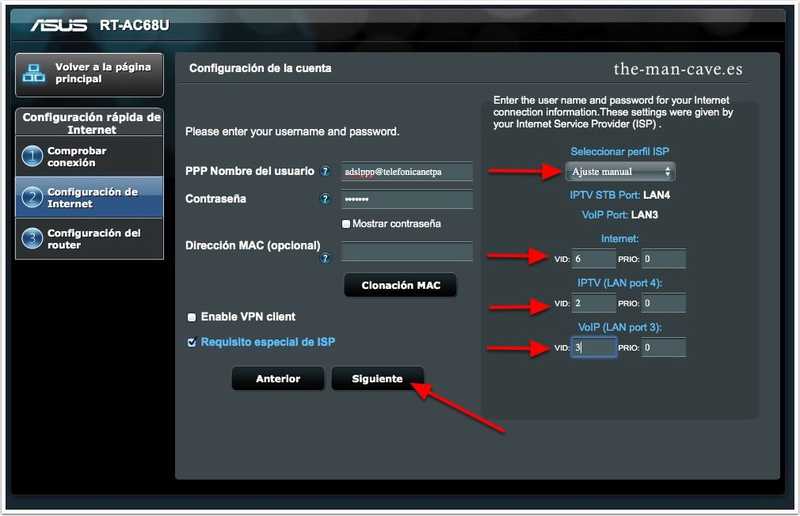
Por último llegamos a la configuración del Wifi. Este apartado lo puedes rellenar a tu gusto. Si lo consideras oportuno podrás cambiar el nombre de ambas redes (la de 2,4GHz y 5GHz) y tendrás que establecer sus contraseñas (por defecto la contraseña será la misma para ambas). Una vez hecho podrás pulsar en «Aplicar»:
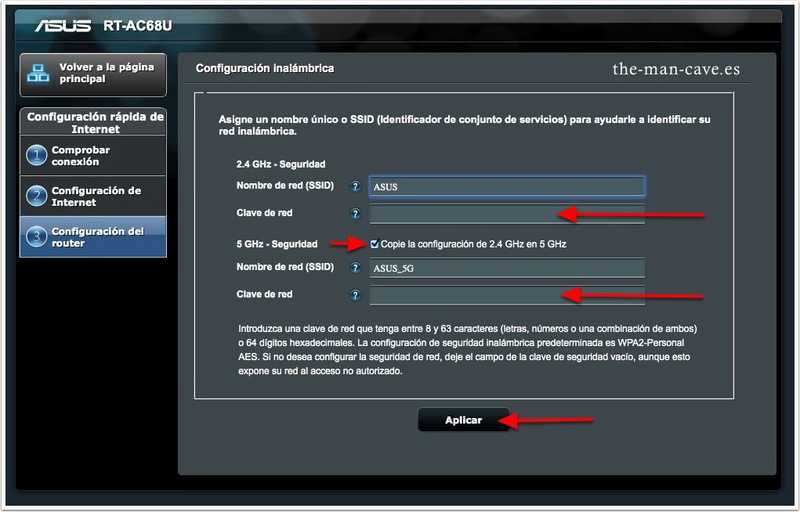
La siguiente pantalla es tan solo un resumen de nuestra configuración y podemos darle a «Finalizar»:
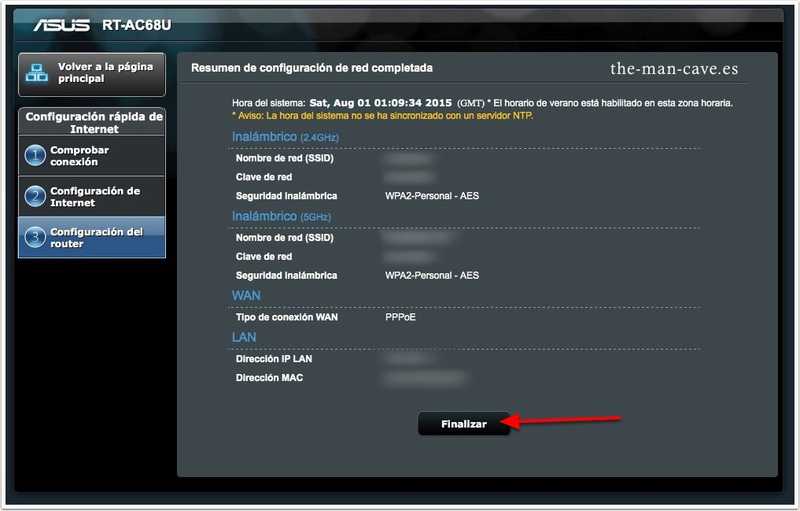
El proceso tarda un poco:
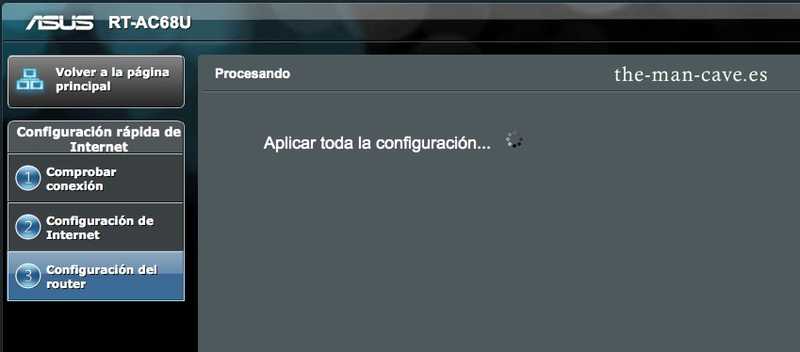
Una vez concluido, nos pedirá que entremos en el router identificándonos con nuestra credenciales. Recuerda que el usuario es «admin» (sin comillas) y la contraseña la estableciste en el primer paso de la configuración:
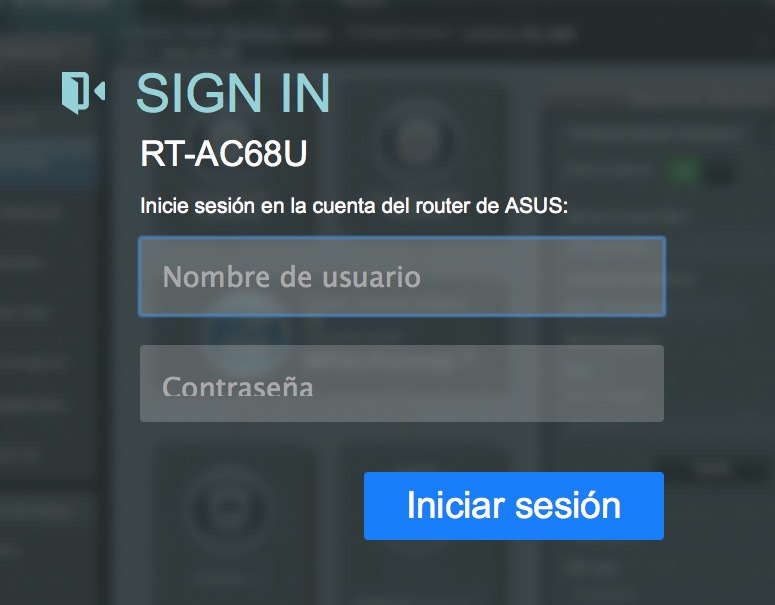
En este momento ya disponemos de conexión a internet y por supuesto de wifi.
Lo primero que tendremos que hacer ahora es actualizar el firmware a la última versión. Para ello accedemos al apartado «Administración» (dentro de la sección «configuración avanzada» de la columna izquierda) y a la pestaña «Actualización de firmware». Podremos ver que hay un signo de exclamación amarillo parpadeando en la parte superior derecha de la pantalla que nos indica precisamente eso, que existe una versión más actualizada del firmware para nuestro router. Si pulsásemos sobre él, nos llevaría también al mismo sitio:
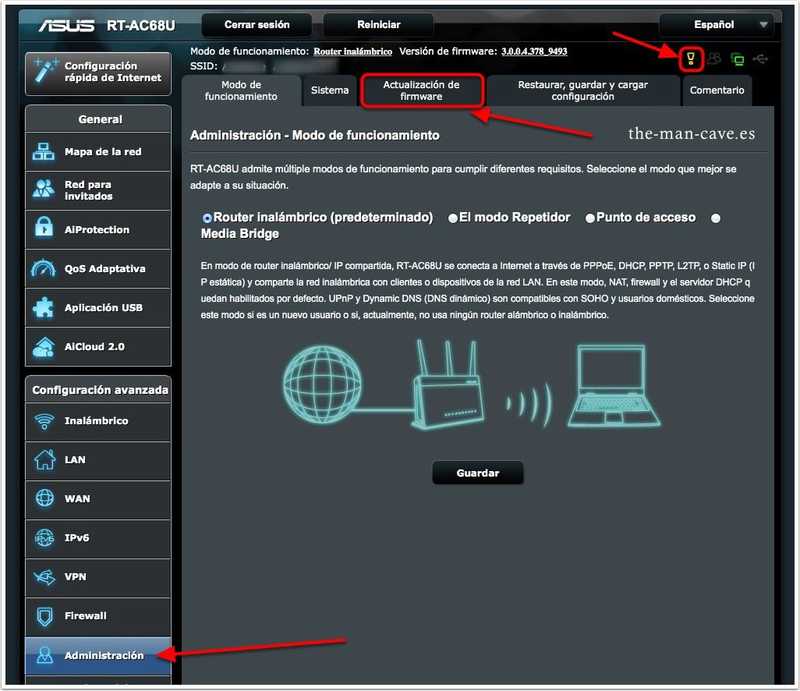
Dentro de la pestaña de «Actualización de firmware» nos saltará una pequeña ventana en la que se nos informa de la nueva versión y se nos solicita actualizar. Pulsamos en «Aceptar»:
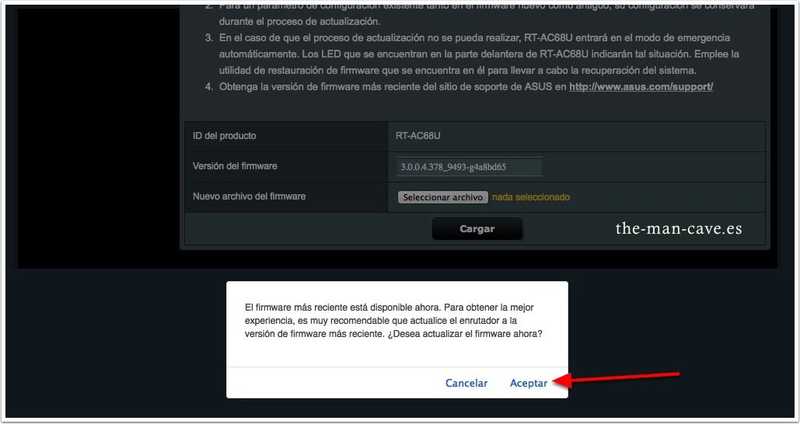
El proceso tarda unos minutos. Primero descargará el firmware de la red y lo instalará. Después el router se reiniciará y nos pedirá que volvamos a identificarnos.
Una vez dentro de nuevo, tendremos que finalizar nuestra configuración entrando en el apartado LAN de la columna izquierda (dentro de «Configuración avanzada») e ir a la pestaña «IPTV»:
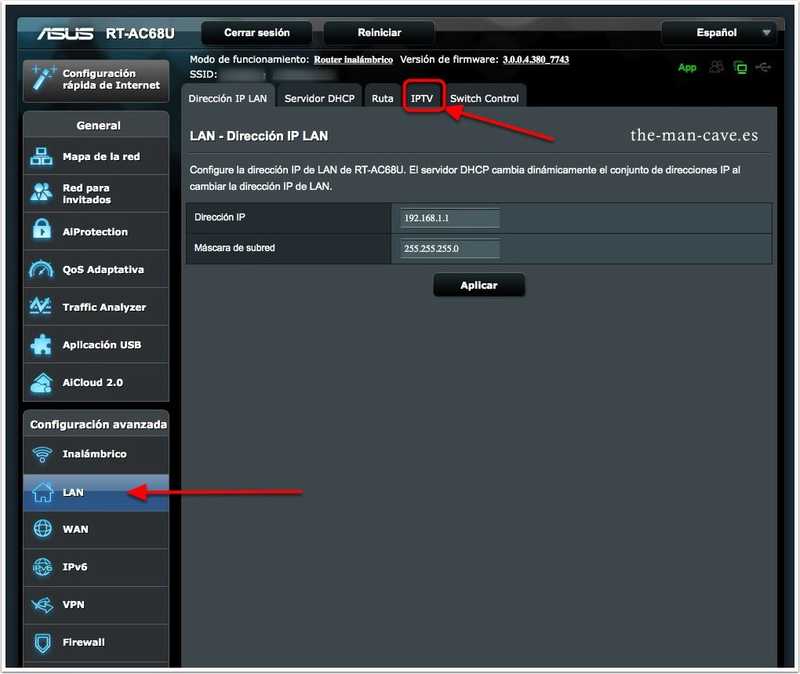
Con el nuevo firmware, vemos que en el desplegable del apartado «Seleccionar perfil ISP» aparece la opción «Movistar triple VLAN». La seleccionamos:
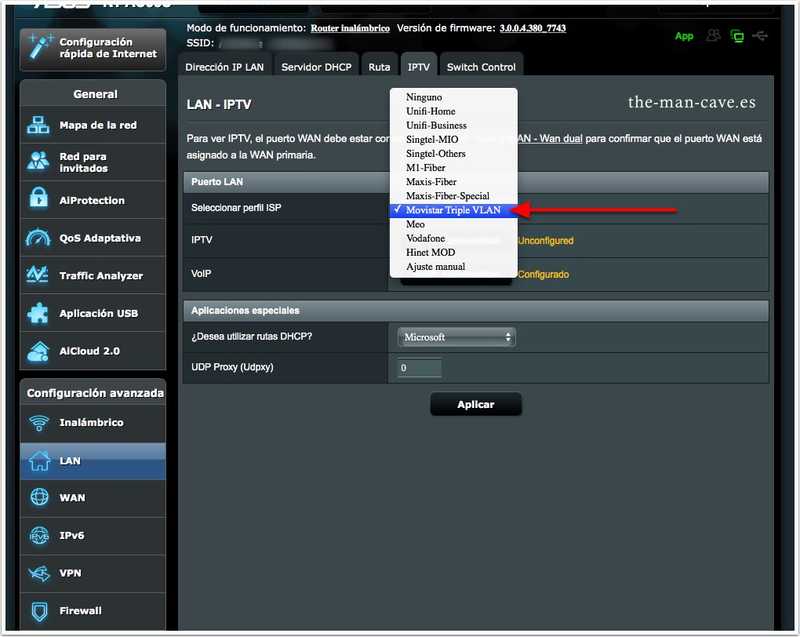
Tenemos que configurar tanto la IPTV como la VoIP:
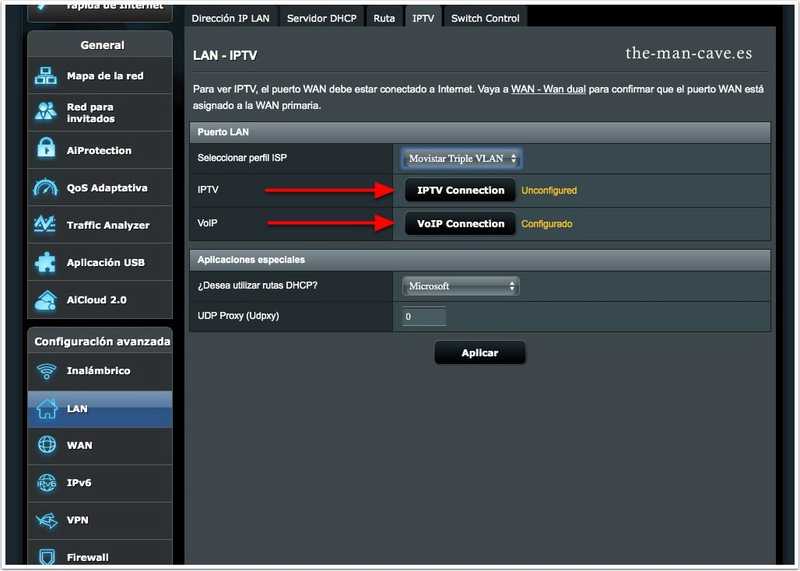
Entrando en IPTV vemos que hay varios campos que rellenar. El tipo de conexión WAN lo dejamos en «Dirección IP estática». Los campos «Dirección IP», «Máscara de subred» y «Puerta de enlace predeterminada» los rellenamos con los datos que sacamos de nuestro archivo de configuración del antiguo router de Movistar.
Y lo mismo hacemos con el «Servidor DNS 1» (172.26.23.3).
El resto no lo tocamos y pulsamos en «Aceptar»:
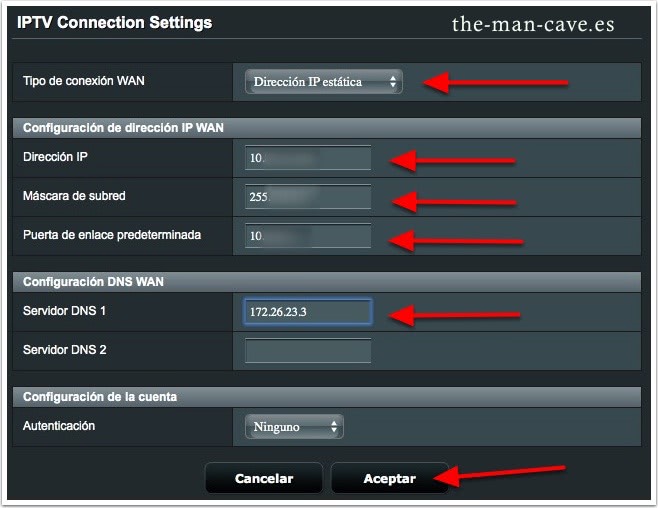
Ahora toca entrar en «VoIP Connection». Aquí lo dejamos tal y como ves en la captura sin tocar nada y pulsamos en «Aceptar»:
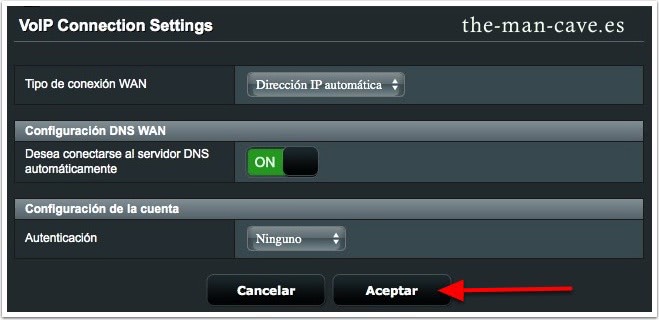
Por último, habilitamos la indagación IGMP que aparece en la sección «Aplicaciones especiales» (en la captura aparece deshabilitado pero hay que habilitarlo). Ya podemos dara a «Aplicar».
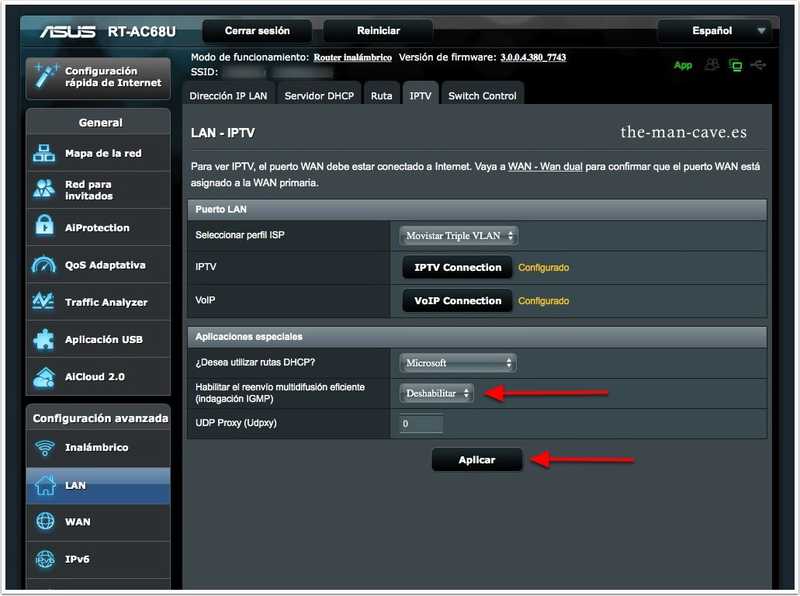
IGMP Snooping permite el envío de la televisión de Movistar por el router sin saturar el resto de tomas de ethernet. Es imprescindible tenerlo habilitado. De igual forma, si colocáis algún switch en vuestra LAN al que conectéis algún dispositivo que reproduzca la TV de Movistar (un descodificador oficial, una Raspberry con Kodi y el addon de Movistar…), aseguraos de que es compatible con IGMP Snooping.
Por último tendremos que habilitar este mismo protocolo para la red wifi. Para ello nos vamos al apartado «Inalámbrico» (dentro de «Configuración avanzada» de la columna izquierda) y a la pestaña «Professional».
Allí tenemos la posibilidad de habilitar la indagación IGMP por wifi:
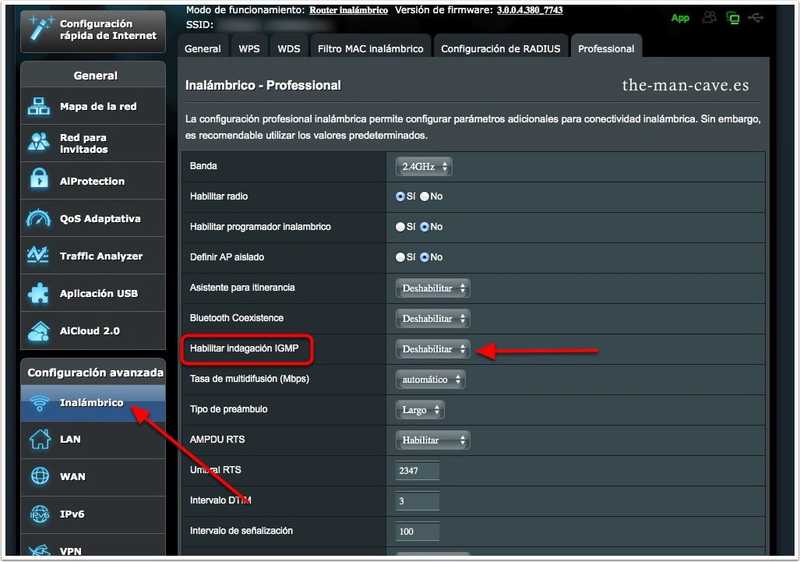
Esta última opción es voluntaria y sólo la necesitarás si crees que vas a ver la TV de Movistar a través de la red wifi.
Hecho todo esto ya tendrás tu Router Asus funcionando y podrás meter en un cajón el viejo router de Movistar. Yo particularmente prefiero tenerlo guardado y no usarlo para otras cosas por si en algún momento tengo que tirar de él.
Posiblemente ahora necesites cambiar algunos ajustes adicionales a tu router como la hora (en mi caso no venía configurada correctamente), abrir puertos, asignar IPs…
Yo aprendí a configurar mi router Asus para que funcionase con la fibra de Movistar, visitando los foros de ADSLZone. Es justo darles todo el mérito a ellos. Si he realizado este tutorial es porque los firmwares de Asus cambian constantemente y las imagenes y los pasos que os indican allí ya no son exactos. Supongo que dentro de no mucho tiempo, mis imagenes también estarán desactualizadas (la instalación de ese router RT-AC68U (y sus capturas) fue realizada el 03 de noviembre de 2017).
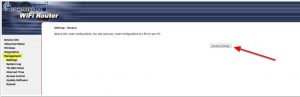
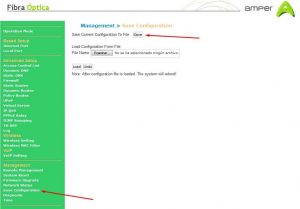
4 comentarios en «Cambiar el router de Movistar por un router Asus»
Hola! Lei el tuto y lo hice a la perfeccion el problema es que tengo un ont huawei donde tenia hasta hace poco la fibra y el cable de telefono, ahora tengo un comtrend que es una basura ni se puede montar server ftp samba ni otras virguerias, tengo un asus rt-ac88u desde hace un año y ahora me llevo la sopresa de que el comtrend (modelo vg-8050) viene con el enchufe para el telf. y todo lo demas. Los de timofonica me obligan a tener conectado el ont huawei con solo el cable de fibra conectado y el cable al wan del comtrend junto con su cable de telefono conectado tambien al comtrend. Leo en este tuto que soy del segundo caso, del que no me deja apartara el comtrend. Tienes algun tuto para por lo menos intentar usar el asus solo para internet, ftp y wifi (el movistar tv, linea de telefono y lo demas no lo quiero tocar).
Nota: Me he dado cuenta de que el tecnico ha hecho algo al ont antiguo para quitarle la linea de telfono al ont huawei y darselo al comtrend. Con lo que si intento dejarlo al estilo del primer caso en este tuto el telefono sale comunicando sin parar (y en cambio con el comtrend funciona normal….), el resto funciona muy bien: iptv, internet wifi, menos el telf :/
Un saludo y gracias por el tuto!
Hola Nacho,
Yo te diría que buscases por internet algún modo de devolver el teléfono a la ONT. La mejor opción siempre será ONT + Asus (eliminando el router de Movistar).
Si pretendes dejar los 3 aparatos, tendrás que poner el router de Movistar en modo bridge para que la gestión de internet y wifi la lleve el Asus (encontrarás muchos tutoriales en internet, yo no tengo ninguno, lo siento).
Pero lo dicho, mejor dedica tus esfuerzos a devolver el teléfono a la ONT (incluso pidiendo a un técnico de Movistar que lo haga, si es necesario).
ok gracias
Gracias, gracias mil. Esto son las cosas que hacen que internet sea un buen sitio donde buscar buena información