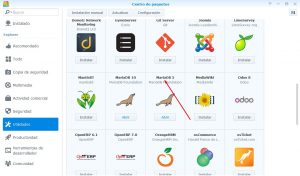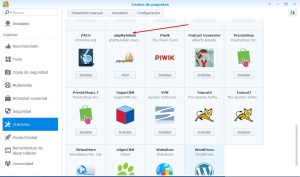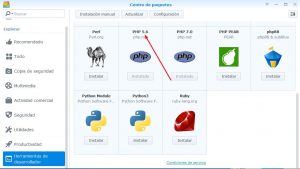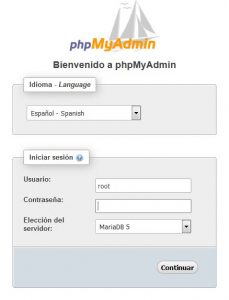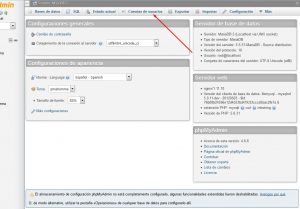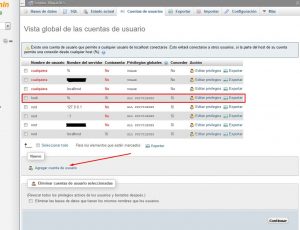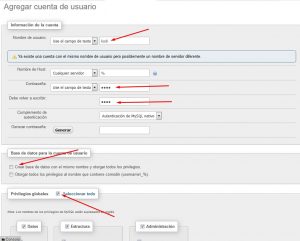Kodi es un programa multiplataforma, lo cual permite instalarlo en multitud de dispositivos diferentes (un ordenador, una Raspberry Pi, centros multimedia como la Nvidia Shield, etc.). Así que no es raro tener en una misma casa varios aparatos con Kodi.
Como sabéis todos los que usáis ya el programa, Kodi crea una base de datos (de tipo MySQL) en el dispositivo donde está instalado con diversos datos que necesita mostrarte, por ejemplo la sinopsis de una película, su reparto, imágenes… e incluso el lugar donde la paraste la última vez para poder continuar viéndola desde el mismo punto.
Aunque no es ningún problema que cada unos de tus dispositivos Kodi tenga su propia base de datos, es un engorro estar cambiando en cada uno de ellos la carátula de una película porque la que estableció por defecto no te gusta, descargar el logo de una serie o actualizar cada aparato cada vez que añades una nueva película a tu colección. Todo eso se simplifica si todos los Kodi de tu casa compartiesen la misma base de datos, de tal forma que actualizando cualquiera de ellos, los cambios se reflejasen en el resto también. Incluso te permitiría empezar a ver una película en el salón y terminar de verla en otra televisión desde el mismo punto donde la dejaste.
Para poder centralizar la base de datos, necesitas un dispositivo dentro de tu red local que permita manejar bases de datos MySQL. Y hay muchos (incluso podrías hacerlo con una Raspberry Pi), pero yo voy a explicar el proceso usando un NAS Synology, que es lo que tengo (y que, como seguro repetiré en futuros artículos, me parece el complemento perfecto para Kodi).
Para ellos tendremos que preparar el NAS para alojar la base de datos y decirle a Kodi que su base de datos va a estar alojada en otro sitio desde ese momento.
Configuración del NAS Synology para gestionar la base de datos de Kodi
Lo primero que hay que hacer es habilitar el NAS para que pueda gestionar bases de datos MySQL. Para ello hay que descargarse el paquete MariaDB que encuentras en el Centro de Paquetes de tu DSM. MariaDB es un derivado de MySQL y plenamente compatible con él. Ahora mismo existen dos versiones del mismo programa (la 5 y la 10). Puedes instalar ambas pero sólo necesitarás la versión 5 para Kodi. (MariaDB se encuentra en el apartado «Utilidades» del Centro de paquetes pero puedes usar el buscador para encontrarlo).
Una vez instalado, pasamos a instalar el paquete phpMyAdmin, que nos permitirá gestionar las bases de datos de MariaDB y que también se encuentra en la sección «Utilidades» del Centro de paquetes.
NOTA: es posible que durante la instalación de alguno de estos dos paquetes Synology te diga que necesite instalar también el paquete PHP. Si es así, instálalo. En caso contrario lo puedes instalar tú mismo. En esta ocasión elpaquete PHP se encuentar en la sección «Herramientas de desarrollador» (de nuevo puedes usar el buscador si lo prefieres). A día de hoy existen dos versiones de PHP disponible: la 5.6 y la 7.0. Para kodi necesitaremos la 5.6, pero puedes instalar ambas si lo prefieres.
Con los tres paquetes instalados ya tenemos nuestro NAS listo para gestionar bases de datos. Pero antes de cerrar el navegador y olvidarnos de nuestro Synology, tendremos que abrir el paquete phpMyAdmin que acabamos de instalar (pulsando sobre su icono que ya aparecerá en el desplegable de arriba a la izquierda) para configurar un usuario. phpMyAdmin es un programa bastante confuso, pero salvo que lo necesitéis para alguna otra cosa, no es necesario que lo volváis a abrir una vez finalizada la tarea que vamos a realizar.
Lo primero que os pedirá el programa será que os identifiquéis. El usuario por defecto es “root” (sin las comillas) y sin ninguna contraseña. Además te pedirá que selecciones un servidor en el caso de que hayas instalado ambas versiones de MariaDB. Elige MariaDB 5. Una vez dentro os saldrá un aviso para que cambiéis ese usuario y contraseña que vienen por defecto si lo consideráis oportuno.
Nuestro objetivo en PHPMyAdmin es crear un usuario que usen nuestros dispositivos kodi y que así puedan acceder al NAS y trasladar allí su base de datos.
La pantalla que tendrás delante será muy similar a la que ves abajo. Pulsa sobre “Cuentas de usuario”.
En la siguiente pantalla tendremos la lista de usuarios creados por defecto por el programa. En el ejemplo aparece remarcado en rojo el usuario que vamos a crear en unos momento (a ti no te aparecerá, claro). Tan solo tendremos que pulsar sobre “Agregar cuenta de usuario”.
Ahora tendremos que rellenar la ficha del nuevo usuario. En realidad tan solo hemos de darle un nombre (yo he puesto “kodi” a modo de ejemplo) y una contraseña que tendremos que escribir en dos campos. Puedes usar si quieres “kodi” como usuario y también como contraseña, no es en realidad ningún problema. Eso sí, apúntalos porque lo necesitaremos más adelante.
El resto de campos déjalos tal y como ves en la captura, prestando especial atención de NO marcar la casilla que dice “Crear base de datos con el mismo nombre…” y en seleccionar todos los privilegios globales (aunque en realidad sólo son necesarios algunos privilegios, al ser un usuario de tu red local no hay problema en marcarlos todos).
Finaliza bajando hasta el final de la página para pulsar en «Continuar».
Si todo ha ido bien, verás un mensaje verde en el que se te informa de que ha sido creado el nuevo usuario correctamente. Si vuelves a la pestaña de «Cuentas de usuario», ya podrás ver en la lista tu nuevo usuario «kodi». Comprueba que los campos son iguales a los que me aparecen a mi.
Ahora sí que puedes cerrar la ventana de phpMyAdmin e incluso la del NAS porque ya lo tenemos preparado para kodi.
El siguiente paso, la configurar de Kodi para que traslade su base de datos al NAS Synology, lo veremos en la parte 2 de este tutorial.