Tener un NAS para almacenar tus archivos multimedia y poder verlos usando Kodi en cualquier punto de tu casa, es perfecto. Pero lo que mucha gente no sabe es que también puedes hacerlo desde fuera de tu LAN.
Imagina que tienes una casa de veraneo y te llevas tu Raspberry Pi y que te puedes conectar al NAS como si estuvieras en tu salón. O que quieres instalarle Kodi a tus padres sin necesidad de que tengan que preocuparse por el contenido. O a tu hermano gorrón, un amigo…
Eso ahora, gracias a las velocidades de la fibra, es posible y práctico. Tienes que tener en cuenta que cuando Kodi reproduzca una película en el salón de tus padres, estará utilizando el ancho de banda de bajada contratado por ellos; y en cambio tu NAS estará usando el ancho de banda de subida contratado por ti. Digo esto porque si tu colección consta de tus propios BDs (pasados al NAS por ti, por supuesto), la tasa de bits puede ser muy alta (unos 30Mb/sg). Tienes que tener una conexión con una velocidad de subida superior a esa cifra. Y tu padres lo mismo (pero de bajada).
Configuración del NAS Synology
Vamos a usar el protocolo de comunicación WebDAV para la conexión entre Kodi y Synology, así que lo que tendremos que hacer en el NAS será bajarnos el paquete que lo gestiona.
Hasta hace muy poco, el protocolo WebDAV venía de serie en DSM (el sistema operativo de Synology), pero ahora hay que descargarlo si si se quiere usar. El paquete se llama «WebDAV Server» y se encuentra en el repositorio oficial de Synology, en la sección «Utilidades» del centro de paquetes:
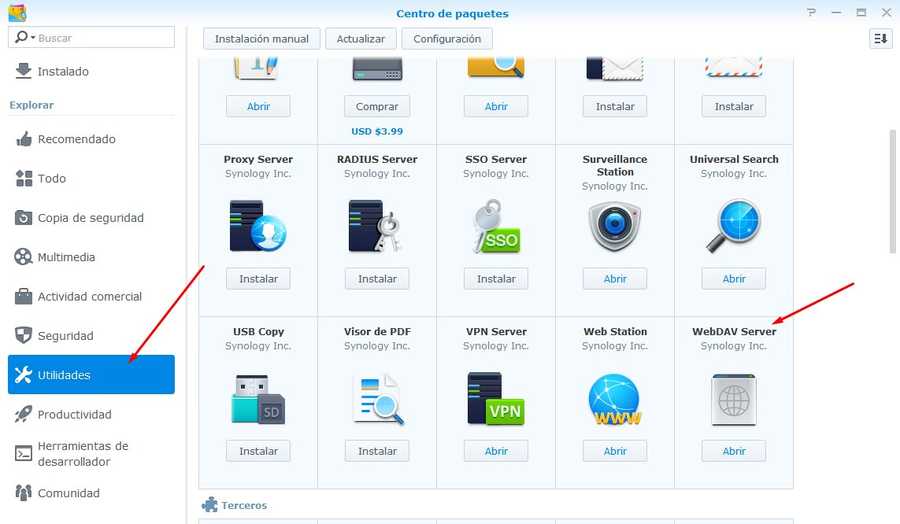
Una vez instalado, entramos en la aplicación:
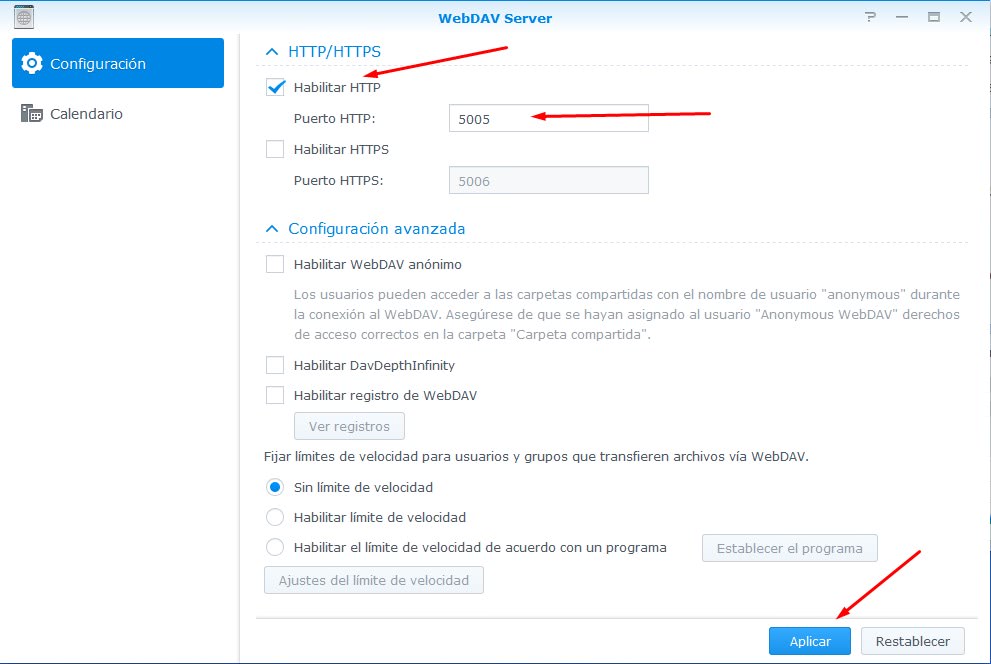
Tenemos que marcar la casilla «Habilitar HTTP». Por defecto el puerto que usa el NAS para el servicio es el 5005, pero podéis cambiarlo si queréis. Lo importante es que tengáis en cuenta que, sea el que sea el puerto elegido, debéis abrirlo en vuestro router y dirigirlo a la IP del NAS.
Si preferís un extra de seguridad, podéis habilitar también el protocolo HTTPS para WebDAV (en ese caso también tendréis que abrir su puerto). Por último pulsamos en «Aplicar».
Piensa que para acceder al NAS mediante WebDAV vas a tener que usar un servicio DDNS (Quickconnect no es compatible con WebDAV), es decir, vas a tener que asociar un nombre de dominio a la IP pública que te asigna tu proveedor de fibra o ADSL. Como ya sabrás, Synology ofrece este servicio de manera gratuita. Recuerda que puedes activar el servicio pulsando sobre «Panel de control» y luego sobre «Acceso externo»:

Si no lo has hecho ya, en la pestaña DDNS podrás añadir una cuenta pulsando sobre «Agregar». Tendrás que seleccionar a Synology en el desplegable de «Proveedor de servicios» y elegir un nombre para tu host. Si ya has configurado el servicio Quickconnect (se realiza durante el proceso de instalación de un nuevo NAS) puedes elegir el mismo nombre de host si lo prefieres. El proceso requiere que estés registrado en la web de Synology o registrarte en este momento (si ya lo hiciste con Quickconnect, usa esas credenciales).
Como resultado tendrás un dominio con esta forma: el_host_elegido.synology.me
Por último, y para terminar con el NAS, tienes que saber que Kodi se conectará a él usando credenciales de usuario. No tiene sentido que uses tu cuenta de administrador para ello, así que te aconsejo que crees un usuario específico otorgando sólo permisos de lectura a las carpetas que te interesen.
Configuración de una fuente WebDAV en Kodi
Ya tenemos preparado el NAS y ahora hay que decirle a Kodi como acceder a nuestras películas usando ese protocolo.
Como apunte, se me ocurren dos situaciones diferentes en las que quiras utilizar este tipo de conexión:
– Una instalación fija en casa de tus padres, por ejemplo. En ese caso usarás WebDAV para agregar todas la fuentes y crear la base de datos de manera permanente. El usuario sería el que viene por defecto (Master user).
– Un dispositivo que usas en casa pero que también te quieres llevar de vez en cuando (de vacaciones, de visita a un familiar…). En ese caso puede que no te interese mezclar las fuentes que usará Kodi en local (tu casa) y en remoto (WebDAV). Creo que lo más lógico es crear un segundo usuario (perfiles, los llama Kodi) con el que usar el protocolo WebDAV y que generará su propia base de datos independiente de la del usuario principal. Porque las fuentes (y el protocolo usado para añadirlas) son independientes para cada perfil de Kodi. De esta manera, cuando te lleves tu dispositivo fuera de tu red local, bastará con arrancar con el nuevo perfil para que Kodi use las fuentes WebDAV y no se mezclen con las del Master user.
Sea como fuere, puedes añadir el enlace al NAS desde dos sitios distintos: desde el Gestor de archivos de Kodi o añadiendola directamente desde Videos -> Colección -> Archivos.
Si lo haces desde el Gestor de archivos, luego te aparecerá en el listado de fuentes disponibles también en el menú de Colección.
Yo para este tutorial voy a optar por la segunda opción y accederé al menú de «Añadir fuente» desde Colección -> Archivos -> Añadir Videos…
Está será la primera pantalla que te aparezca. Lo más cómodo es darle a «Buscar»:
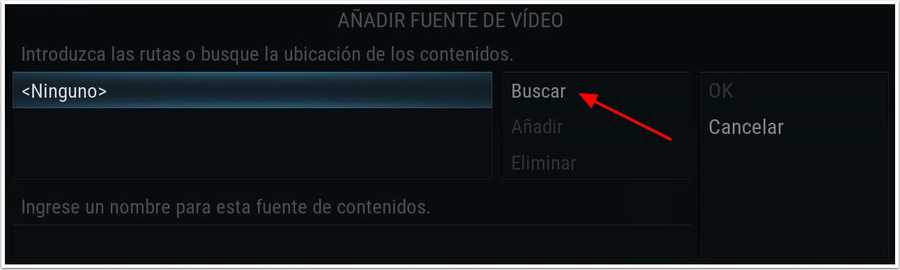
Ahora tendremos que irnos al final de la ventana para encontrar la opción «Añadir sitio de red…» y pulsar sobre ella:
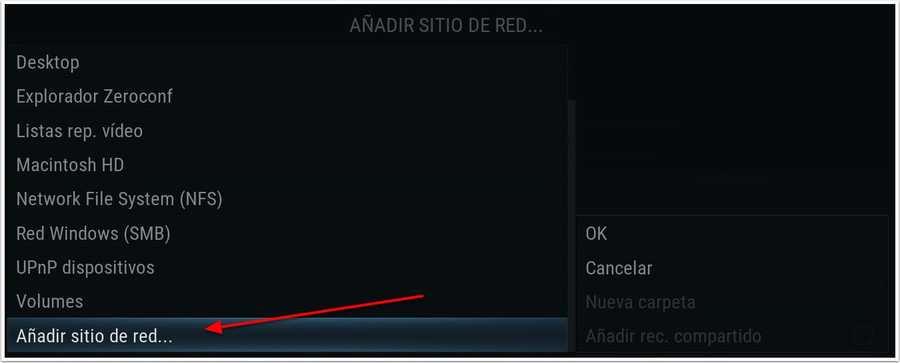
En la ventana que se nos abre tendremos que introducir los datos que se nos pide:
- Protocolo: busca y elige el Servidor WebDAV (HTTP). Si quieres que la comunicación sea más segura y lo has habilitado en tu NAS puedes usar también el HTTPS.
- Dirección del servidor: aquí tendrás que poner tu DDNS. Si usas el servicio gratuito de Synology tendrá la forma xxxxxx.synology.me.
- Ruta remota: este campo lo puedes dejar vacío porque se refiere a si quieres entrar directamente a una carpeta compartida determinada. La idea es poder entrar a todas las que contengan archivos multimedia.
- Puerto: como ya hemos visto, el predeterminado por Synology es el 5005. Sea cual sea el que hayas usado, asegúrate de haberlo abierto en tu router.
- Usuario y contraseña: se refiere a las credenciales de tu NAS. Pensando que es un dispositivo que vas a mover de tu casa o a instalarlo directamente en una casa ajena, yo crearía un usuario específico en el NAS con los permisos justos. No te recomiendo que uses un usuario del grupo de Administradores.
Una vez todo rellenado, puedes pulsar «OK»:

Si todo ha ido bien y has introducido correctamente la dirección, el usuario, contraseña y el puerto está abierto, te aparecerá la ruta WebDAV junto al resto de rutas disponibles para añadir tus fuentes de video:
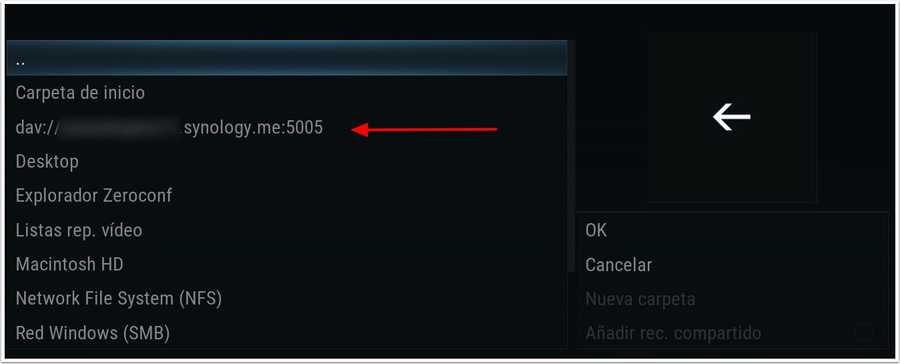
A partir de ahora podrás pulsar sobre ella para que Kodi entre en tu NAS (estés donde estés) y elegir tus carpetas para crear la biblioteca tal y como lo haces locálmente usando otros protocolos como el NFS.
Si tienes cualquier duda utiliza los Comentarios y estaré encantado de resolverla (si puedo).