Cada vez son más comunes y es probable que si estás leyendo esto tengas un NAS en casa. Y también es posible que alguien de tu entorno también tenga su propio NAS siguiendo las recomendaciones del amigo/familiar friki (tú). O incluso que ya tengas un segundo NAS en tu propia casa.
Sea cual sea el caso, es posible que no sepas que todos esos NAS se pueden comunicar entre si y realizar copias de seguridad entre ellos (además de otras tareas).
No es el caso de las películas, pero imagina que guardas en el NAS información importante para ti, como puede ser tu colección de fotos. Sería bueno que guardases una copia de todos esos archivos. Si tienes la suerte de disponer una NAS con varias bahías y dispones de un sistema de respaldo RAID, puede que pienses que ya dispones de una copia de seguridad que garantiza la conservación de tus datos en caso de fallo de alguno de los discos. Y es cierto pero, ¿y si falla el propio NAS y daña la información de tus discos?. ¿O directamente te lo roban, o si tienes una inundación…?
La mejor copia de seguridad es la que no está en el mismo sitio físico que la fuente original. ¿Qué mejor que otro NAS?.
Si un amigo/familiar te cede unos pocos GB de su espacio para tu copia de seguridad, tú puedes corresponderle cediéndole un espacio equivalente en el tuyo. Puede que temas perder demasiado espacio de tus preciados discos duros si permites a un tercero (por muy amigo o familiar que sea) acceder a él para grabar sus cosas, pero en realidad no es así ya que tu NAS Synology tiene la posibilidad de asignar a cada usuario una cantidad de espacio límite que puede usar:
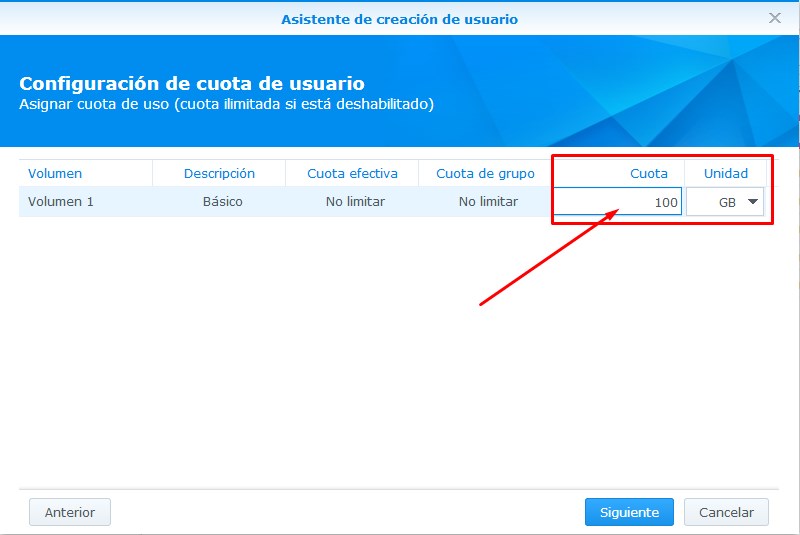
Seguro que has pasado por alto esa pantalla cada vez que creabas una cuenta de usuario, pero en ella puedes limitar el uso que puede hacer cada uno de tus discos duros.
Antes de empezar, esto es lo que tendrá que hacer tu amigo (el destinatario de la copia de seguridad) en su NAS:
- Crear una carpeta compartida donde guardar tus copias de seguridad.
- Crear un usuario para ti con permisos de lectura y escritura para esa nueva carpeta y con límite de uso de su disco duro (en el ejemplo 100GB). Esto último por supuesto es opcional. La captura anterior corresponde al tercer paso en la creación de un usuario nuevo (tras darle un nombre/contraseña y asignar permisos de carpetas).
Ahora vamos a ver los pasos a seguir para configurar el backup en tu NAS.
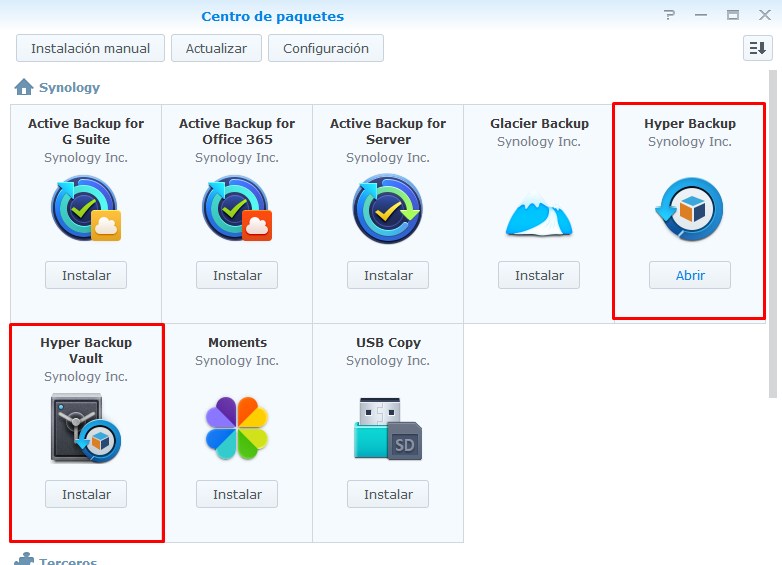
Vamos a necesitar dos aplicaciones oficiales de Synology (puedes encontrarlas fácilmente en el centro de paquetes):
- Hyper Backup: la aplicación que tienes que instalar tú en tu propio NAS y donde se configuran las tareas de seguridad que quieres hacer en el NAS remoto (el de tu amigo).
- Hyper Backup Vault: la aplicación que ha de instalar tu amigo en su NAS para recibir tus copias de seguridad. Es la caja fuerte donde vas a guardarlas.
Como ves, ambas aplicaciones están asociadas entre si y dependiendo de si el NAS es el que tiene los datos que requieren una copia de seguridad o es el que va a recibir esas copias, tendrás que elegir una u otra.
Empecemos con la de tu amigo, el NAS receptor de tus copias (Hyper Backup Vault):
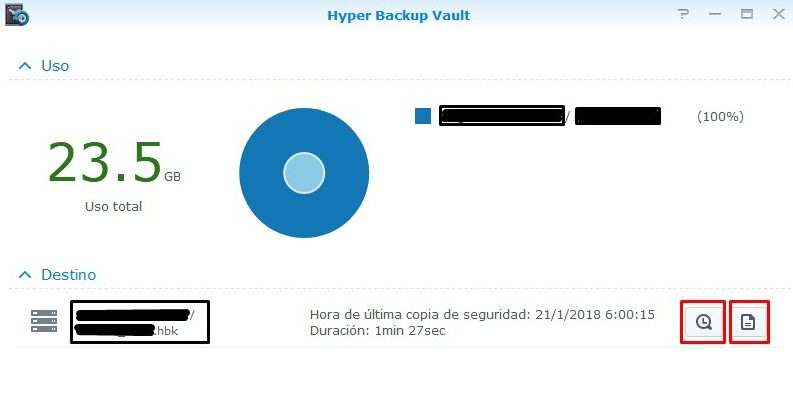
En realidad tan solo tienes que instalar la aplicación, nada más. La aplicación no es configurable y bastará con tenerla instalada. Si la abre verá un resumen de las copias de seguridad que ya se han hecho.
La captura corresponde al NAS de mi trabajo, que recibe la copia de seguridad de las fotos de mi NAS personal.
Se puede ver que la copia ocupa 23,5GB (corresponde al 100% de todas las copias de seguridad ya que es la única que hay). En la parte inferior especifica donde se guarda la copia (la carpeta compartida que hemos creado para ello) y el nombre de la misma con extensión .hbk. En realidad es un solo archivo pero en su interior están todos los archivos y carpetas que has querido guardar. Puedes verlos pulsando el icono de la lupa de la derecha. El último icono te muestra el registro de las copias (fecha y hora de las mismas, si ha habido algún error…).
Lo que tienes que entender es que no es necesario abrir esta aplicación para nada salvo en caso de desastre en el NAS original. Pero es imprescindible tenerla instalada en el NAS de destino.
Y una última cosa MUY IMPORTANTE para el NAS de destino: el servicio usa por defecto el puerto 6281 (TCP) así que tu amigo tendrá que abrir ese puerto dirigiéndolo a su NAS para que funcione.
Y ahora la parte importante, la configuración de la copia de seguridad en tu propio NAS (Hyper Backup):
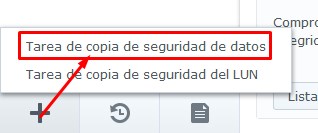
La pantalla que nos aparece al abrir la aplicación nos muestra la lista de copias de seguridad que hemos configurado. Lógicamente no habrá ninguna y tendremos que crear la primera pulsando sobre el «+» que encontramos en la esquina inferior izquierda. Se nos ofrecen dos opciones y seleccionamos «Tarea de copia de seguridad de datos».
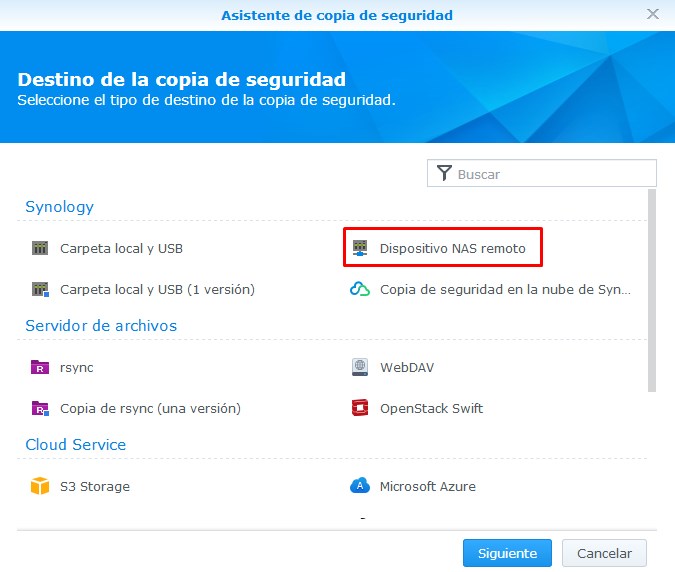
Lo primero que nos pedirá será el destino de nuestra copia de seguridad. Piensa que esto mismo lo puedes hacer para realizar copias de seguridad en un disco duro externo conectado a tu NAS por USB, o incluso en una nube pública como Dropbox. Pero como lo que queremos es hacerla en otro NAS, elegimos «Dispositivo NAS remoto». (Nota: si quisieras usar como destino de la copia de seguridad otro NAS de tu propia red local, tendrías que seleccionar también esta opción).
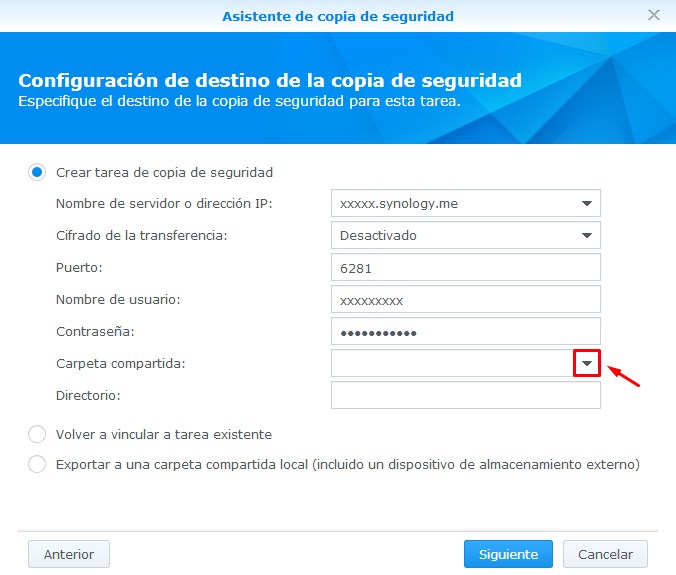
Ahora tendremos que decirle a Hyper Backup donde está el otro NAS y las credenciales para entrar en él. Tendremos que usar el DDNS de nuestro amigo (xxxx.synology.me) ya que Quickconnect no es compatible con este servicio. El puerto como ya hemos dicho antes es el 6281 y necesitamos que ya esté abierto para poder continuar (tú no tendrás que abrirlo, sólo tu amigo).
Añadimos el nombre de usuario y contraseña que nos haya habilitado nuestro amigo en su NAS y ya podremos pulsar sobre la flechita que hay en el campo «Carpeta compartida» para que se desplieguen las carpetas a las que tenemos acceso en el NAS de destino (lo lógico sería que sólo tuvieses acceso a una, la que ha creado para ti y tus copias de seguridad).
El campo Directorio es para crear una subcarpeta dentro de la carpeta compartida donde guardar tu copia de seguridad (por si realizas alguna otra además de la de las fotos).
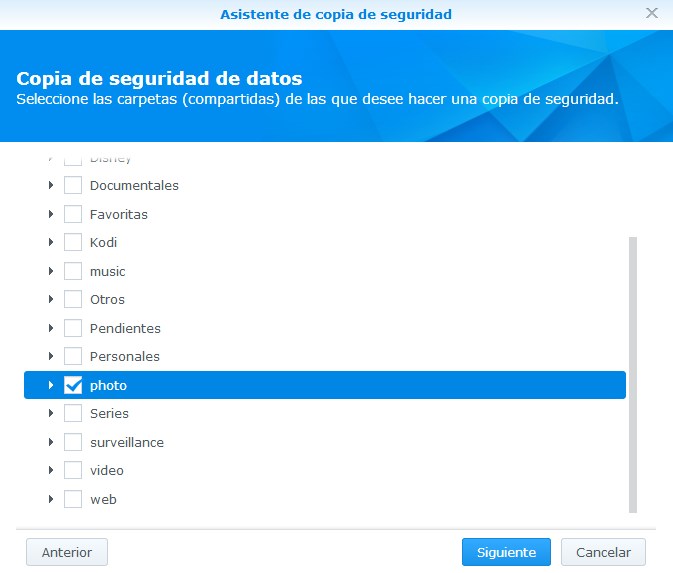
Ahora hemos de elegir la/s carpeta/s de las que queremos hacer una copia de seguridad. En el ejemplo he seleccionado tan solo la de las fotos.
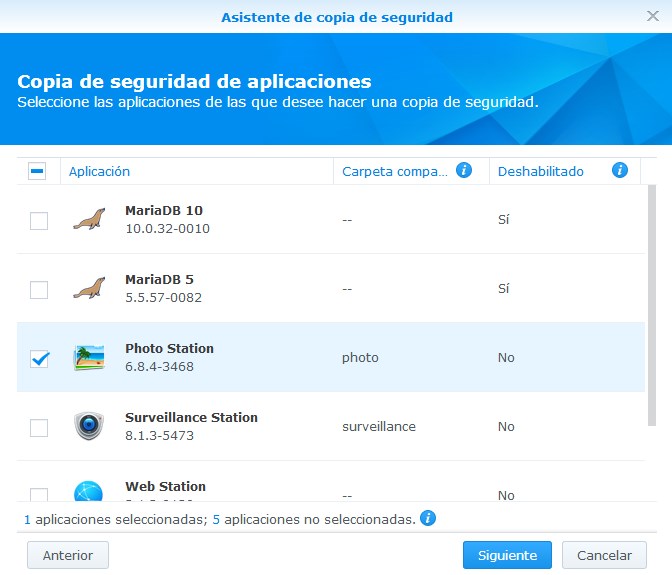
Además de las carpetas, Synology nos permite también hacer copia de aplicaciones (y sus configuraciones). Ya que quiero guardar todas mis fotos, también selecciono que haga copia de la propia aplicación Photo Station.
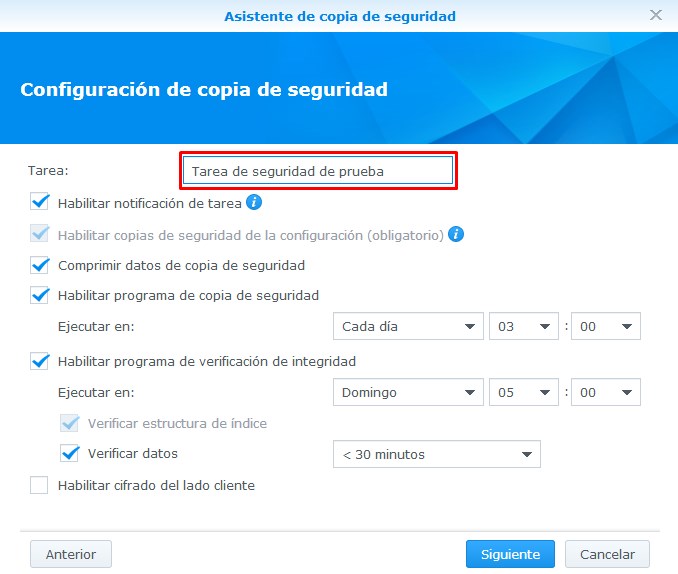
Ahora tendremos que asignar un nombre a nuestra tarea de copia de seguridad (Tarea de seguridad de prueba). El resto de opciones se explican por si solas. Yo normalmente desmarco la compresión de datos y cambio la programación de las copias según me interese.
Si quieres proteger con contraseña tu copia de seguridad, selecciona «Habilitar cifrado del lado cliente». Se abrirá un nuevo campo donde introducir una contraseña.
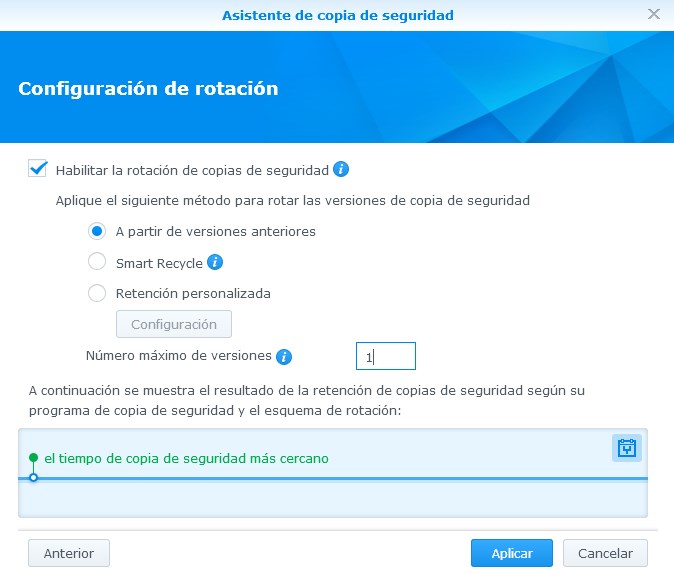
Por último hemos de configurar la rotación de nuestras copias de seguridad. Lo que no indica esto es el número de copias que vas a tener de un archivo en caso de que cambie. Por ejemplo, si se trata de un archivo Excel con el que trabajas de manera habitual, podrás rescatar una copia antigua en caso de haberte equivocado al guardarlo.
Como ves hay varias opciones de rotación y puedes elegir hasta el número de copias que puedes tener. Yo personalmente lo deshabilito ya que las fotos no las suelo cambiar (tan solo añado nuevas y no borro antiguas). Ten en cuenta que las copias de seguridad son incrementales. La primera vez hará una copia de seguridad entera de todo lo que has seleccionado (y tardará). A partir de entonces, cada vez que se conecte para hacer una copia de seguridad, tan solo copiará lo que haya cambiado, sin necesidad de copiarlo todo de nuevo.
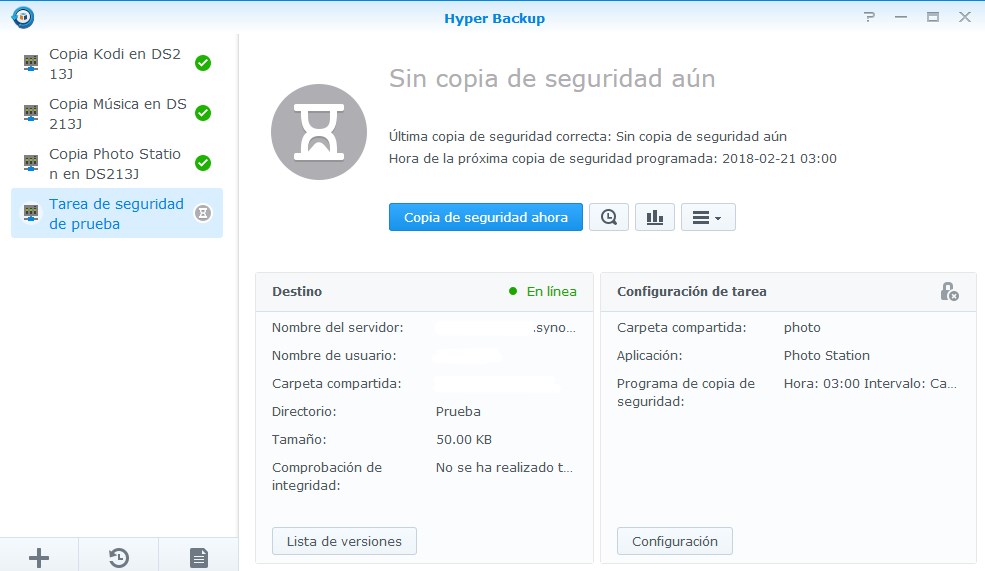
Una vez finalizada toda la configuración te preguntará si quieres realizar la copia de seguridad en ese momento. Si le dices que sí comenzará inmediatamente. En caso contrario lo hará cuando haya programado que lo haga.
Volverás a la página inicial con la lista de todas tus copias de seguridad. Podrás ver un resumen de cada una de ellas, si se ha realizado correctamente e incluso podrás forzar a que se haga en ese mismo momento. Por supuesto también podrás editarlas y cambiar alguno de los parámetros que acabamos de configurar (programación, rotación…).
Si nadie de tu entorno tiene todavía NAS (¿qué clase de friki eres?), sería bueno que hicieses esto mismo pero apuntando a un disco duro externo que puedas guardar en un sitio seguro y enchufar de vez en cuando al NAS para hacer tus copias de seguridad (no necesitarás ni Hyper Backup Vault ni abrir ningún puerto).
En otro tutorial explicaré como mantener carpetas sincronizadas entre dos diferentes NAS Synology.
