Otra entrada que hago para evitar tener que explicar lo mismo una y otra vez a cada uno que quiere instalar Libreelec, Openelec o cualquier otro sistema similar y dar sus primeros pasos con Kodi. A partir de ahora podré decir que acudan a mi blog y se lean esto.
El proceso de instalación de Libreelec (me centraré es este sistema porque es el que uso actualmente) es en realidad muy sencillo. Lo suelo instalar en la Raspberry Pi aunque hay bastantes más aparatos compatibles. La Raspberry Pi es un dispositivo sin disco duro y sin sistema operativo, así que necesita que aportemos nosotros esos dos elemento para poder funcionar. Libreelec será el sistema operativo y la MicroSD su disco duro, si lo que queremos es tener un dispositivo dedicado a Kodi.
Otros aparatos sí que cuentan con su propio sistema operativo (generalmente Android) y memoria interna, pero cuentan además con la posibilidad de arrancar desde un sistema operativo externo (normalmente una MicroSD pero también puede ser a través de un USB). Arranque dual, lo llaman. Los Wetek, por ejemplo.
Incluso existe la posibilidad en estos últimos de instalar Libreelec en su memoria interna sustituyendo su sistema operativo original. Eso es algo más complicado y no se trata en este tutorial.
Así que vamos ver como instalar Libreelec en una tarjeta MicroSD, lo más común.
Empezamos por esto últimos, la tarjeta MicroSD. Aunque no existe ningún requisito obligatorio, sí que te recomiendo que la tarjeta sea de clase 10 (para asegurarnos una buena velocidad de lectura y escritura). La capacidad de la tarjeta importa poco, pero dado el bajo precio de las MicroSD te diría que comprases una de 16GB.
Y ahora vamos con Libreelec. Puedes descargar la última versión del sistema en su web oficial.
En la parte superior de la web veremos la opción de descarga de un programa creado por ellos tanto para Windows, Mac o Linux. Hablaré de él más adelante.
Tendremos que bajar un poco a la sección «DIRECT DOWNLOADS». En un desplegable podremos elegir el dispositivo donde queremos instalar Libreelec. Es muy importante tener claro el tipo de dispositivo que poseemos para que nos funcione todo correctamente. En nuestro caso es una Raspberry Pi así que la opción correcta es la marcada por defecto: Raspberry Pi v2 and Raspberry Pi v3 (en caso de tener la primera versión de la Rasp tendremos que seleccionarlo en el desplegable).
Bajando un poco más, y tras el título «Latest Release and Manual Update for LibreELEC (.img.gz)», veremos en azul el enlace a la descarga de la versión elegida. En nuestro caso: LibreELEC-RPi2.arm-8.2.3.img.gz (info) (en el momento de escribir esta entrada del blog).
Nota: en esa misma página pero un poco más abajo, encontrarás otro archivo similar (pero con extensión .tar) que usariamos si lo que quisieramos fuera actualizar nuestra versión ya instalada de Libreelec. No es lo que estamos tratando en este tutorial, no te confundas de archivo.
Ya con el archivo en nuestro poder, tenemos que grabarlo en nuestra MicroSD. Ni que decir tiene que tienes que disponer de un lector de tarjetas para poder realizar este paso.
Veremos como hacerlo tanto desde Windows como desde Mac (linux no tengo).
Como instalar Libreelec desde Windows
Yo utilizo dos programas para gestionar las tarjeta MicroSD:
- SD Memory Card Formatter, que podéis descargar desde aquí. Es un programa muy simple para formatear correctamente vuestra tarjeta MicroSD. Si la tarjeta es nueva no necesitareis usarlo.
- Win32 Disk Imager, que podéis descargar desde aquí. Este es el programa que va a grabar el archivo de Libreelec en vuestra tarjeta.
Teniendo la tarjeta limpia (usad el SD Memory Card Formatter en caso contrario), abrid el programa Win32 Disk Imager.
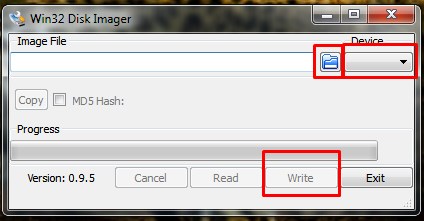
El programa es tan sencillo que tan solo hay que comprobar un par de cosas. Si al abrir el programa ya tenías la tarjeta MicroSD conectada al ordenador, te aparecerá en el apartado Device (arriba a la derecha) la unidad que Windows le ha asignado (¡asegúrate de que esa unidad corresponde realmente a tu MicroSD y no a un disco duro!). La carpetita azul que he recuadrado en la captura, te permite buscar el archivo Libreelec que hemos descargado antes. Ten en cuenta que usando este programa primero tendrás que haberlo descomprimido para poder seleccionarlo aquí (será un archivo .img).
Con el archivo de imagen de disco ya cargado en el programa y la unidad de la tarjeta MicroSD seleccionada, podremos pulsar en «Write» para que inicie el proceso de grabación que no durará más que unos pocos segundos.
Finalizado el proceso ya podrás cerrar el programa y expulsar tu tarjeta del ordenador (no lo hagas a lo bestia, expúlsalo correctamente).
Dicho esto tienes que saber que en Windows puedes usar el mismo sistema que vamos a seguir con MacOS y que os cuento más adelante, aunque yo por costumbre prefiero seguir usando el Win32 Disk Imager.
Como instalar Libreelec desde Mac
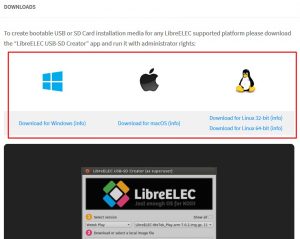
Hasta hace poco tiempo, la única opción que teníamos los usuarios de Mac para grabar un archivo de imagen en una tarjeta MicroSD era usando el Terminal y dando las órdenes desde ahí. Afortunadamente ahora es más sencillo gracias al programa que han creado en Libreelec (que si recuerdas, lo puedes encontrar en la parte superior de la sección de descargas de la página de Libreelec).
Con el dmg en nuestro poder, una vez instalado y abierto, verás que el uso del programa no puede ser más sencillo.
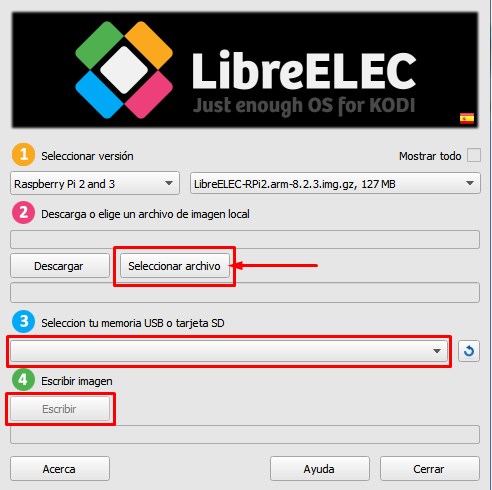
La pantalla se divide en 4 partes:
- Esta sección en realidad es para que el propio programa busque en la web de Libreelec la versión que vas a instalar en tu tarjeta MicroSD. Para ello necesitarás elegir en el desplegable el dispositivo en el que quieras instalarlo (por defecto aparece la Raspberry Pi). Si como te he indicado ya has descargado tu mismo el archivo a tu ordenador, puedes olvidarte de todo esto y pasar directamente al punto dos.
- Pulsa sobre «Seleccionar archivo» para buscar en tu ordenador el archivo previamente descargado (primera parte del tutorial). Ojo porque a diferencia del programa Win32 Disk Imager, aquí necesitamos el archivo sin comprimir, es decir, con extensión .gz.
- Debería aparecernos la unidad de destino donde vamos a instalar Libreelec, la tarjeta MicroSD. Si no aparece utiliza el desplegable o el botón de refresco que hay justo a la derecha, pero asegúrate muy bien antes de seguir de que estás seleccionando la unidad correcta (abre la aplicación «Utilidad de discos» de tu Mac si no lo tienes claro).
- Por último hay que pulsar sobre «Escribir» para tener nuestra tarjeta perfectamente configurada con Libreelec dentro.
Igual que en el caso del PC, expulsa correctamente la tarjeta del Mac para evitar problemas.
Ya solo queda que metas tu tarjeta en el reproductor multimedia y lo conectes (recomiendo siempre tener conectado el cable ethernet antes de enchufarlo a la red eléctrica).
La instalación se completará en el propio aparato al conectarlo esa primera vez. Una vez concluida tendría que aparecerte Kodi en el televisor. Y ahora toca configurarlo pero eso será en otro tutorial.

4 comentarios en «Instalación de Libreelec desde cero»
Hola. Gracias por el artículo. He llegado a tu web buscando un sustituto para el Titan que tenía en el LibreELEC que acabo de actualizar.
El caso es que veo que pides que te sugieran temas de los que tratar, y yo quiero proponerte uno: PLEX Media Server como addon en KODI. Ya está desarrollado y funcionando, pero un tutorial tuyo sería muy útil.
Creo que acercarte a PLEX sería interesante. Yo uso KODI en casa, pero necesito PLEX cuando viajo (o en la sala de espera, o en el gimnasio…).
Podrías incluso profundizar en el tutorial y mostrar cómo hacer que PLEX use los .nfo que genera KODI, y así tener la librería idéntica en ambos media center.
El por qué de usar PLEX en la misma máquina que KODI es por economía, claro. El problema está en que no se puede instalar el servidor PLEX en los sistemas embebidos como LibreELEC, y para eso está el addon.
Paso por alto el tratar de convertir el NAS en servidor de medios porque, en la mayoral de los casos, es mucho pedir. Normalmente no dan como para tener que ponerse a transcodificar el 4K.
Anímate! Yo lo tengo como te cuento, pero yo no escribo tutoriales…
Gracias Roy,
Pues me parece buena idea, la verdad. Yo en realidad no uso Plex, lo tengo para que algunos “gorrones” puedan conectarse a mi NAS fácilmente.
Pero llevo mucho tiempo sin hacer nada nuevo en Kodi (además de disfrutarlo a diario) y puede que me ponga con eso.
Lo dicho, gracias por interesarte y escribir.
Un saludo
Buenas, gracias por tu tutorial.
Sería posible instalar libreelec en un pc borrando la instalación de Windows que tiene y dejando sólo libreelec?
Si es así, podrías decir cómo?
Buenas tardes,
Es posible que puedas hacerlo pero dependerá del hardware concreto que tengas. Piensa que Libreelec es un sistema operativo creado específicamente para un hardware concreto (de hecho hay muchas versiones diferentes).
Tendrás que ir a su página oficial e investigar en su wiki y su foro:
https://libreelec.wiki
Un saludo