Después de mucho tiempo con un Synology DS213J que me ha dado muchas satisfacciones, pero que adolece de una falta de potencia evidente, he decidido dar el salto a un modelo de altas prestaciones: el modelo DS918+ de Synology.
Se trata de un modelo de 4 bahías aunque para empezar tan solo he instalado dos discos de 8TB cada uno. Como sabéis ya algunos, usaba las dos bahías del DS213J como volúmenes independientes sin ninguna redundancia de datos. En este caso, con la posibilidad de contar con 4 discos, me parecería poco inteligente no usar un sistema RAID, en concreto el SHR que ofrece Synology. Cuando tenga los 4 discos montados, perderé la capacidad de almacenamiento de uno de ellos pero tendré la seguridad de que si alguno de los discos falla, mantendré toda la información simplemente sustituyéndolo por uno nuevo. Exactamente lo mismo que tendría con RAID 5 pero con la ventaja de poder aprovechar mejor los discos en caso de que no sean de la misma capacidad todos ellos. De momento, con tan solo dos discos, uno será espejo del otro.
Al ser todo nuevo y empezar de cero la instalación del DSM (Disk Station Manager), he decidido hacer captura de cada una de las pantallas que me han ido apareciendo por si es de utilidad para alguno de vosotros. Son muchas imágenes así que las pondré en un tamaño no demasiado grande para no hacer interminable este post. Podéis pinchar sobre ellas si queréis verlas mejor.
Instalación de DSM
Una vez introducidos los discos en el NAS, conectado a la red ethernet y encendido, tendremos que acceder a él a través de nuestro navegador. Para ello podéis introducir su dirección IP directamente (si habéis tomado la precaución de asignarle una IP fija en el router antes de comenzar) o usar la dirección find.synology.com:
Poco podemos hacer en la pantalla de bienvenida además de pulsar en «Continuar»:
En este paso Synology nos indica que tiene que realizar la instalación del sistema operativo. Puede hacerlo de dos formas: a través de internet (pulsando en «Instalar ahora») o usando un archivo de tu ordenador previamente descargado de la web de Synology («Instalación Manual»).
Lo siguiente será un aviso de seguridad informándonos de que perderemos todo lo que haya en los discos duros del NAS. Como son nuevos no tengo nada de lo que preocuparme, pero si en tu caso estás usando discos con información dentro, no continúes si no quieres perderla antes de hacer una copia de seguridad.
Esperamos unos segundos a que se instale DSM…
Y unos segundo más a que el NAS se reinicie…
Con el NAS ya operativo, tendremos que realizar unos pasos imprescindibles para el funcionamiento de DSM. Lo primero será crear una cuenta de administrador. Piensa que esa cuenta será la principal de tu nuevo NAS, así que te aconsejo que elijas una buena contraseña y por supuesto que guardes esos datos en un lugar seguro. Tienes que saber que el NAS, además de esta cuenta de administrador que estás creando, incluye otra por defecto (admin) que estará deshabilitada (te recomiendo que más adelante cambies su contraseña).
Tendrás también que darle un nombre al servidor (NAS), que aparecerá cuando te conectes a él a través de tu red local. Por supuesto puedes modificarlo más tarde.
Tras felicitarnos por crear nuestra cuenta de administrador, seguimos con el proceso de configuración:
La frecuencia de actualización y el mantenimiento de DSM es algo completamente personal. Yo antes prefería hacerlo manualmente (descargar las actualizaciones de DSM e instalarlas manualmente), pero ahora elijo que sea el propio NAS quien lo gestione todo un par de días a la semana de madrugada para que no me moleste (ten en cuenta que el NAS, tras una actualización se reiniciará y por defecto emitirá un pitido que puede molestarte si lo tienes en tu habitación).
Igual de personal es la comprobación de los discos duros. A mi me basta con que me informe si hay demasiados sectores defectuosos.
Pasamos a otro paso importante dentro de la configuración: Quickconnect (aunque también puedes configurarlo más adelante y saltarte este paso ahora).
Quickconnect es el medio más sencillo que te ofrece Synology para conectarte al NAS estés donde estés (ya sea en tu propia red local, desde el teléfono…). No es necesario que abras puertos en tu router para usarlo así que es perfecto para los que quierar evitarse complicaciones. Alguna pega tiene, claro. No puedes usar ciertos servicios como Video Station o WebDAV a través de Quickconnect, pero es muy útil para el uso habitual del NAS, así que configúralo. Es gratis, ¿por qué no hacerlo?.
Si es tu primer NAS tendrás que crear primero una cuenta Synology. No confundas esa cuenta con una cuenta de usuario de tu NAS (como la de administrador que creaste antes). No son lo mismo. La cuenta Synology te va a permitir identificarte en su página web y usar los servicios que te ofrece (Quickconnect y/o su alternativa DDNS), pero nada más. Así que introduce tu correo electrónico y una contraseña y apúntalo en algún sitio. Es probable que no vuelvas a necesitar esos datos en mucho tiempo, pero si cambias de NAS te los pedirán.
Como yo ya estoy registrado en los servidores de Synology, mi opción es la de «Crear un Quickconnect ID con una Cuenta Synology existente» (tras lo que me identifiqué con mi correo y contraseña).
Lo más importante aquí será elegir un Quickconnect ID, es decir, el dominio que vas a querer usar para acceder a tu NAS. Invéntate uno que te guste (si ya está siendo usado por otro NAS te pedirán que lo cambies).
Si todo ha ido bien, ya tendrás tu dirección Quickconnect creada. En adelante podrás poner encualquier navegador http://quickconnect.to/tu_quickconnect_id (también funciona con el formato tu_quickconnect_id.quickconnect.to) para acceder al NAS. E incluso es más cómodo si estás usando una aplicación móvil de Synology (DS Audio, DS File, DS Note…) porque bastará con poner tu_quickconnect_id, nada más.
Y hasta aquí llega el proceso de instalación de DSM. A partir de aquí habrá que configurarlo a nuestro gusto pero estará plenamente operativo.
Creación de un nuevo Volumen
Tras un pequeño tutorial sobre como realizar una pocas acciones, ya podemos iniciar el proceso de creación de nuestro volumen. Hasta ahora hemos instalado DSM pero no hemos creado el espacio donde guardar nuestro contenido.
En el caso de otros modelos, el volumen se crea automáticamente con la instalación de DSM y puede que te toque modificarlo llegados a este punto (dependiendo de las opciones que ofrezca el propio modelo de NAS y del númeo de discos duros instalados en él).
En el caso del DS918+ con dos discos instalados, no había ningún volumen creado tras la instalación del sistema operativo.
Como ya explicaba en el tutorial sobre discos en RAID, JBOD o Basic, hay que pinchar sobre la esquina superior izquierda y elegir el programa «Administrador de almacenamiento».
Vemos que la sección «Volumen» de la columna izquierda aparece vacía así que tendremos que pulsar en «Crear» para iniciar el asistente de creación de volúmenes.
Recuerda que mi intención era crear un sistema similar al RAID 5 para 4 discos pero usando el SHR de Synology. De haber querido configurar un RAID convencional habría tenido que elegir la opción «Personalizado», pero en mi caso elegí «Rápido».
Ahora toca elegir los discos que van a formar parte de ese volumen SHR. La única opción con sentido es seleccionar los dos discos instalados tal y como viene marcado por defecto.
Tras la advertencia lógica de seguridad de la pérdida de datos en caso de continuar, podemos pasar al siguiente paso. Puede que parezca repetitiva esta advertencia si acabamos de instalar el NAS desde cero (¿qué datos vamos a perder si acabamos de formatearlos?), pero llegaremos a esta misma pantalla cuando añadamos el tercer disco duro al NAS, y podría no ser nuevo y contener datos que necesitemos recuperar antes de continuar.
Al añadir un disco a un volumen, Synology recomienda verificar previamente el disco en busca de sectores defectuosos y así evitar problemas futuros. Reconozco que nunca lo hago porque es un proceso muy lento.
Llegamos a un punto en el que hay que tomar una decisión muy importante: la elección del sistema de archivos (Btrfs o ext4).
ext4 es el sistema usado por defecto en todos los NAS Synology hasta hace muy poco tiempo (y continúa siendo usado por otras marcas como QNAP). Desde hace bastante poco, Synology ha optado por el más moderno Btrfs en sus gamas más potentes.
No soy ningún experto en la materia y me costó bastante decidirme entre uno u otro. Finalmente opté por el consolidado ext4 y espero no arrepentirme en el futuro (las ventajas que ofrece Btrfs creo que están más enfocadas a entornos empresariales).
Podemos cambiarlo, pero creo que es útil que la descripción del volumen que vamos a crear indique el tipo de RAID que hemos usado y el tipo de archivos elegido.
Antes de confirmar todas las opciones elegidas tenemos la opción de revisarlo todo. En caso de estar todo correcto podemos dar a «Aplicar» para crear nuestro volumen.
El sistema no devolverá a la aplicación «Administrador de almacenamiento» y ya podremos ver nuestro Volumen 1 creado. Durante unos minutos realizará una optimización del sistema de archivos pero no impedirá que comencemos a usarlo inmediatamente.
Cuando en un futuro no demasiado lejano añada un tercer disco, volveré a esta última pantalla para «Editar» (o «Configurar», no lo sé exactamente) mi Volumen 1 y añadir el nuevo disco.
Conclusión
El proceso de instalación de DSM en un NAS Synology es muy sencillo. En realidad no era necesario que te tomases la molestia de leer todo esto, porque basta con seguir cada paso que te indica el sistema para tenerlo todo instalado sin ninguna dificultad (al menos hasta el momento de la creación de un volumen). Si en algo destaca la marca es en la sencillez de su sistema operativo y el proceso de instalación no iba a ser diferente (por cierto, perfectamente traducido todo).


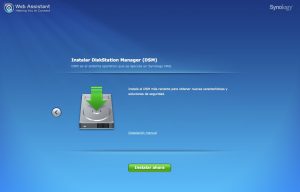
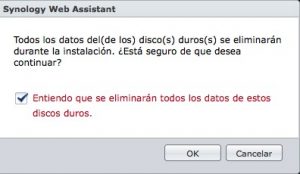
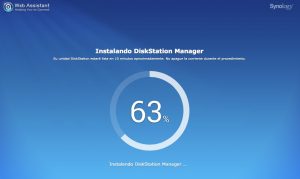



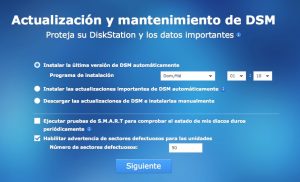



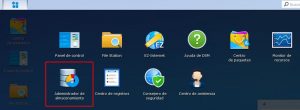
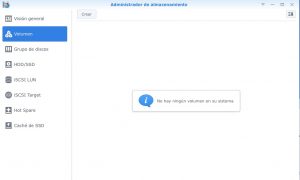
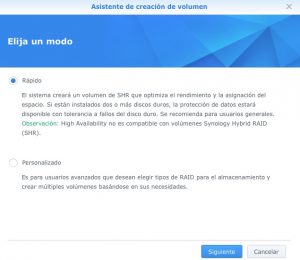
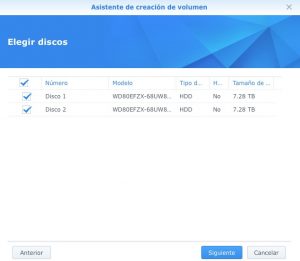
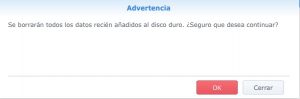
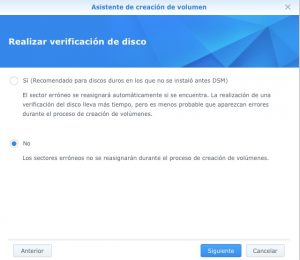
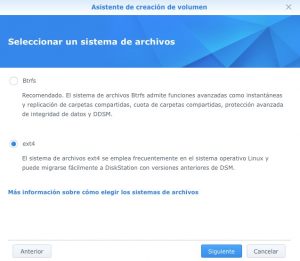
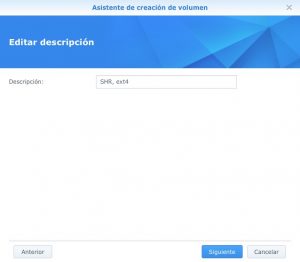
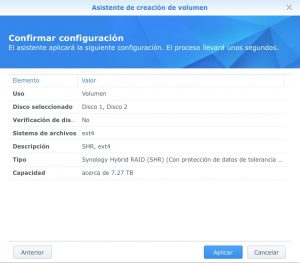
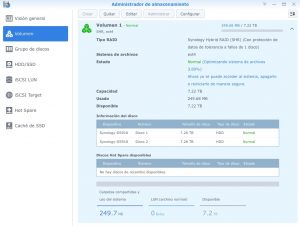
3 comentarios en «Synology DS918+. Instalación de DSM desde cero.»
Buenas tardes.
Gracias por compartir la información del blog.
He llegado hasta aquí, buscando información sobre NAS. Tengo un DS215j de dos bahias en SHR.
Mi decepción con este sistema viene porque ahora que los discos del Nas están llenos y pensé, que podría sacar los discos que están puestos en el Nas y pincharlos en un caja o base dock station para poder leer la información de ellos cuando la necesitara.
Pero veo que no es así. Ya que los Nas (al menos Synology) crea particiones EXT3/EXT4 de Linux en los discos, que es el sistema que usan estos cacharros. Y tener que montarlos y desmontarlos en el Nas, para poder acceder a la información me parece algo ilógico.
Tuve que pasar toda la información (gracias que son de un tera nada mas) primero a otro disco duro accediendo al nas desde windows y luego formatear los del nas para copiar de nuevo la información para poder usarlos en mi dock station.
Hay alguna manera de poder leer los disco del Nas en ext4 o convertirlos a NTFS para leerlos desde una Dock usb de Windows?
Gracias por la atención
Saludos
Hola Enrique,
Lamento mucho no saber ayudarte. Desconozco si existe alguna forma de hacerlo, aunque supongo que sí. Yo investigaría un poco el tema de FreeNas, al tratarse de una copia del sistema de Synology supongo que podrás montarlo con esos mismos discos.
En mi caso no he tenido que reutilizar los discos duros sino que dediqué el NAS entero viejo como sistema de copias al que puedes seguir accediendo (al final cuestan más los discos que el propio NAS).
Espero que algún lector pueda ayudarte más.
Muchas gracias