VPN, las siglas de Red Privada Virtual (o Vitual Private Network en ingles) es una tecnología que te permite crear una extensión de tu red de área local (LAN) usando para ellos cualquier otra red (como Internet). La idea es que desde fuera de tu casa puedas conectarte a tu LAN como si estuvieras dentro de ella. Para ello se crea un túnel cifrado que permite la comunicación entre el servidor de VPN (instalado en nuestro caso en el NAS) y el cliente (ordenador o dispositivo móvil).
Si tienes curiosidad y quieres ampliar conocimientos, puedes acudir a la Wikipedia y encontrarás toda la información que necesites.
Hay otros protocolos disponibles para VPN (como PPTP o L2TP) y, aunque ambos son compatibles con el NAS Synology, OpenVPN es posiblemente el más seguro de todos ellos.
¿Por qué podemos necesitar conectarnos mediante una VPN? Eso dependerá de cada uno, pero si por ejemplo eres de los que se conectar a las wifi públicas habitualmente (en la cafetería, hotel, aeropuerto…), hacerlo mediante una VPN te proporcionaría una seguridad casi total. Piensa que en realidad tú te estarías conectando directamente al NAS a través de un canal cifrado y será el NAS el que salga al exterior solicitando tus peticiones (devolviéndotelas también cifradas), de tal manera que cualquiera que pudiera interceptar tus datos tendría muy complicado el poder descifrarlas.
O si te vas de viaje y quieres acceder a una página web que tiene restricciones de acceso según el país donde estés. Además de lo dicho anteriormente sobre la seguridad (podrías estar usando la red wifi del hotel), sería el NAS el que hiciera las peticiones a la web desde España y por tanto no te afectarían esas restricciones.
Y por supuesto te permitiría el acceso a los dispositivos conectados a la red local de tu casa como si estuviéramos en ella.
Instalación en el NAS Synology
Lo primero que tenemos que hacer es descargar el paquete VPN Server del repositorio oficial de Synology. Lo encontramos en la sección Utilidades del Centro de paquetes:
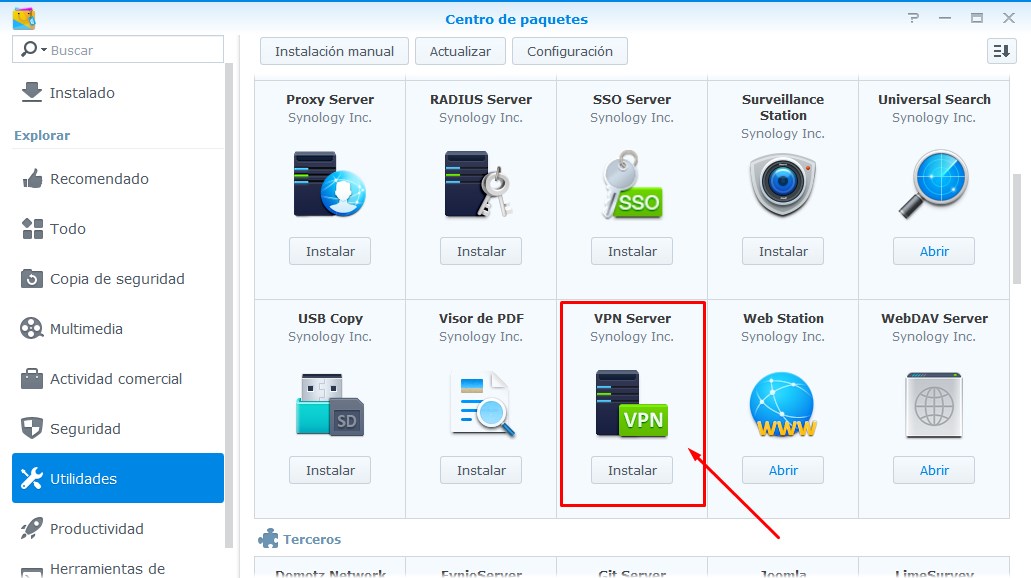
Una vez instalado y tras abrirlo, nos escontramos esta pantalla:
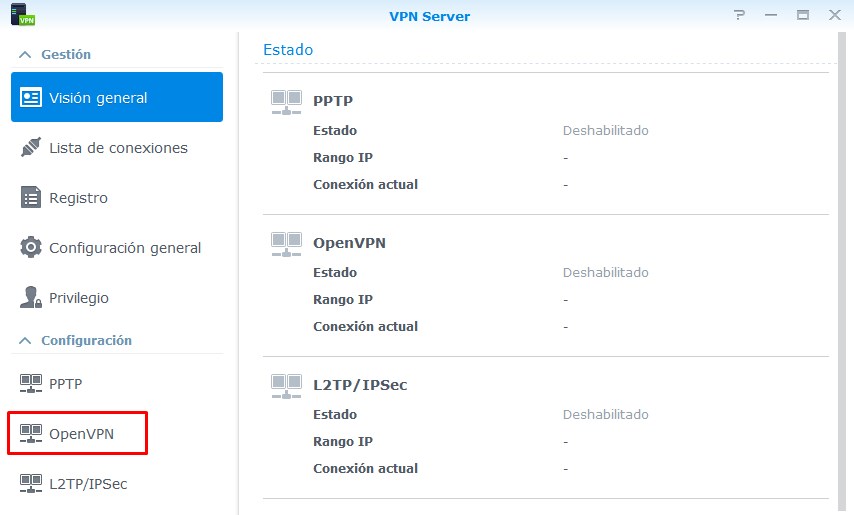
Nos interesa el apartado OpenVPN de la columna izquiera. En él podemos habilitar el servicio. Para que nos funcione podemos dejar el resto de las opciones tal y como están, pero si nos interesa poder acceder al resto de dispositivos de nuestra red local, hemos de activar esa opción en esta ventana.
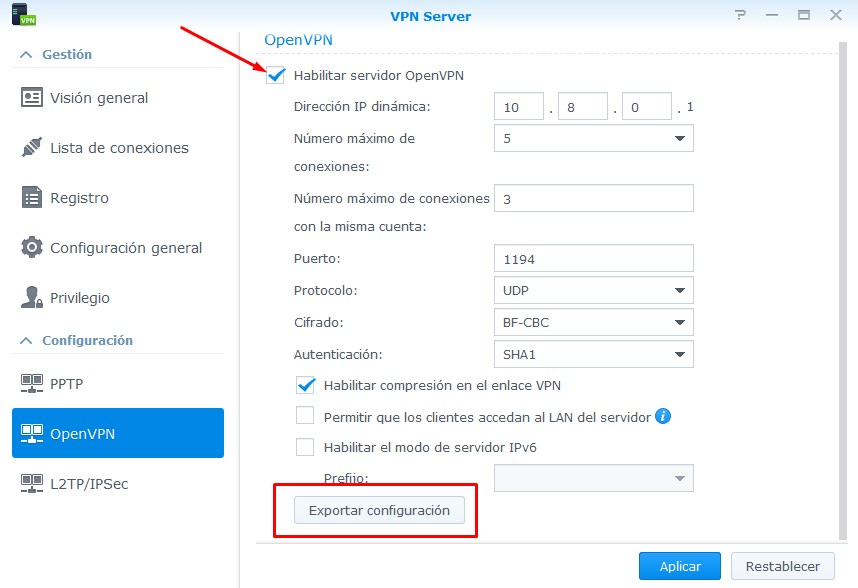
En la parte inferior hay un botón llamado «Exportar configuración» que hemos de pulsar para bajarnos a nuestro ordenador un archivo zip con nombre «openvpn».
Tras pulsar el botón de Aplicar, Synology nos avisará de que hemos de comprobar nuestro cortafuegos y asegurarnos además de que tenemos el puerto abierto. Como puedes ver en la captura anterior, puedes cambiar el puerto por defecto (1194 UDP), siendo imprescindible que, sea cual sea el que quieras usar, entres en tu router y se lo abras a tu NAS para poder acceder desde fuera de la red local.
Hecho esto podemos olvidarnos ya de nuestro NAS Synology y pasar al archivo openvpn.zip que hemos descargado. Ten en cuenta una cosa adicional: en la columna izquierda, sección «Privilegio», puedes seleccionar los usuarios del NAS que van a poder usar la conexión OpenVPN que estamos creando.
El archivo openvpn.zip
El archivo tenemos que descomprimirlo para encontrarnos 3 nuevos archivos en su interior:
- README.txt -> Instrucciones en inglés sobre como instalar OpenVPN en Windows, Mac y Linux.
- ca.crt -> El certificado OpenVPN que hay que instalar en el dispositivo que queramos usar.
- VPNConfig.ovpn -> Configurador de OpenVPN.
Abrimos el archivo de configuración (VPNConfig.ovpn) con algún editor de texto plano o de código (Notepad++, Atom…) y cambiamos un par de cosas:
a) En la linea 4 nos encontramos este texto: remote YOUR_SERVER_IP 1194
Hemos de sustituir «YOUR_SERVER_IP» por la IP pública que nos asigna nuestro proveedor de fibra/ADSL, siendo lo más recomendable usar un servicio DDNS. Es importante que tengas en cuenta que aquí el servicio Quickconnect no funciona. Como Synology ofrece un DDNS gratuito, te aconsejo que lo actives si no lo has hecho ya (lo encontrarás en Panel de control -> Acceso externo).
La línea quedaría así: remote xxxxx.synology.me 1194 (siendo xxxxxx el nombre de host elegido al configurar tu DDNS con Synology) y 1194 el puerto por defecto (recuerda cambiarlo si has decidido modificarlo en tu NAS).
b) En la línea 20 nos encontramos este otro texto: #redirect-gateway def1
La función de la almohadilla que precede a la orden es la de «comentar» dicha orden. Esto quiere decir que pasa a ser una simple línea de texto, un comentario del programador que no se va a ejecutar. Tenemos que borrar esa almohadilla para activar la orden y que sea parte del código. La dejamos así: redirect-gateway def1
Una vez grabado ya tendremos nuestro archivo de configuración listo para su uso en el cliente OpenVPN.
Instalación y configuración de OpenVPN en IOS
Para tu dispositivo IOS tienes disponible la aplicación OpenVPN Connect en la App Store.
Una vez descargada la app en tu iPhone o Ipad, tendrás que pasarle los dos archivos descargados anteriormente (ca.crt y VPNConfig.ovpn). Para ello nenesitamos usar iTunes.
Tras abrir el programa y conectar nuestro iPhone o iPad al ordenador, seleccionamos nuestro dispositivo y vamos a la pestaña «Archivos compartidos». Seleccionando la aplicación OpenVPN (ya instalada en nuestro teléfono) podemos añadirle los dos archivo pulsando en el botón inferior de la zona derecha de la pantalla:
Hecho esto ya podrás explusar tu dispositivo y desconectarlo del ordenador.
Abriendo la aplicación no encontramos con la siguiente pantalla (iPhone 7) ya con el perfil de nuestra configuración creado:
Situándonos sobre él, pulsamos sobre el botón «+» para acabar de configurar nuestra cuenta:
En esta última pantalla tendremos que introducir nuestras credenciales del NAS (recuerda que tiene que ser un usuario con permiso para usar esta conexión). Te recomiendo que actives también el botón «Save» para no tener que introducir las credenciales cada vez que te conectes.
Ya sólo queda activar el deslizador que hay un poco más abajo para que se realice la conexión. Si todo ha ido bien, el estado pasará a ser «Connected» y ya estarás ligado a tu NAS usando una VPN segura.
Verás la etiqueta VPN en la parte superior de la pantalla para indicarte que estás conectado.
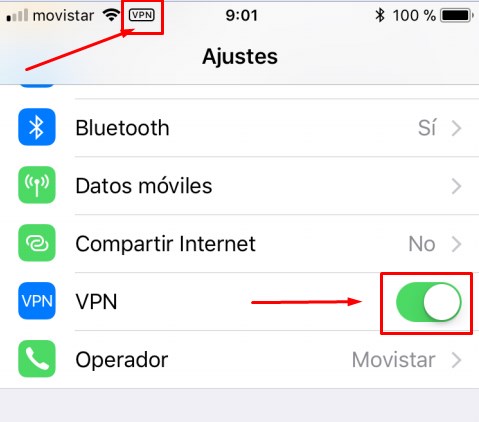
Cuando quieras desconectarte puedes hacerlo desde los Ajustes del propio iPhone (hay una pestaña para el VPN como ves en la captura anterior) o desde la aplicación OpenVPN. Pero recuerda que para establecer de nuevo la conexión tendrás que acudir siempre a la aplicación.
Y ten en cuenta que para que funcione la conexión tendrás que conectarte desde una red distinta a la de tu NAS, es decir, no intentes probarlo si estás conectado por wifi a la misma red del NAS.
Instalación y configuración de OpenVPN en Andoid
Para tu dispositivo Android tienes la aplicación OpenVPN Connect en la Play Store.
Como en el caso de los dispositivos iOS, necesitamos grabar en nuestro teléfono o tablet los dos archivos descargados (ca.crt y VPNConfig.ovpn). Aquí es algo más sencillo porque no tenemos que usar el ordenador para ello. Bastará con enviárselos usando cualquiera de las formas que Android permite (por correo electrónico, por ejemplo) y grabarlos en nuestro dispositivo (generalmente lo hará en la carpeta Downloads).
Ahora tenemos que acceder a la carpeta donde estén ambos archivos con el gestor de archivos que prefieras. Para instalar el nuevo certificado sólo tendrás que pinchar sobre el archivo ca.crt. Android te pedirá que te identifiques con tu clave (o huella dactilar) y posteriormente que le des un nombre al certificado (Synology, por ejemplo).
Hecho esto, ya podemos abrir nuestra aplicación OpenVPN.
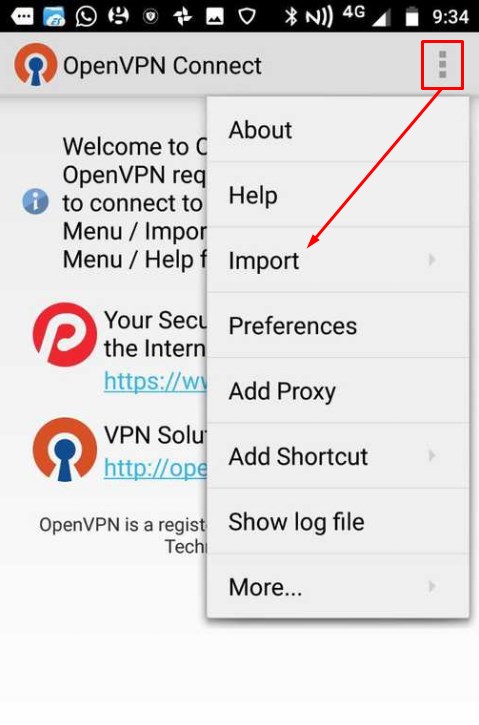
Tal y como puedes leer (en inglés), tenemos que acudir al menú de la esquina superior derecha y pulsar sobre «Import».
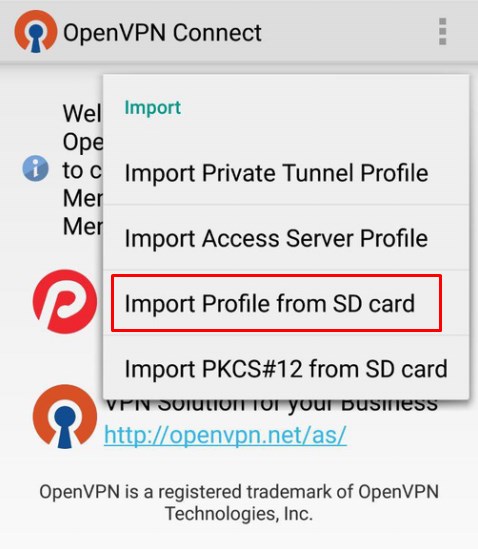
Aunque no tengamos nuestro archivo de configuración (VPNConfig.ovpn) en una tarjeta SD, pulsamos sobre la opción «Import Profile from SD card».
Ya sólo tendrás que buscar nuestro archivo en el directorio donde lo hayas guardado y pinchar sobre él para que OpenVPN lo importe y te cree el nuevo perfil con tu conexión al NAS.
Para poder usarlo tendrás que rellenar el campo de usuario y contraseña (recuerda que se refiere a los datos de usuario de tu NAS), marcar la casilla de «Save» si quieres que recuerde los datos (recomendable) y darle a conectar.
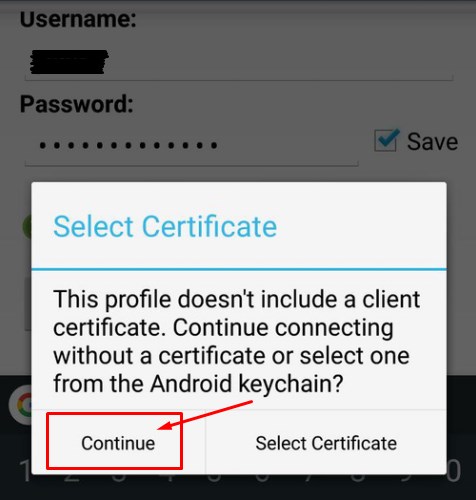
Se abrirá una pantalla diciéndonos si queremos conectarnos usando un certificado concreto del llavero de Android. Pulsamos en «Continue» para que se establezca la conexión.
En este caso aparecerá el símbolo de una llave en la barra superior de Android para avisarnos de que estamos conectados mediante VPN.
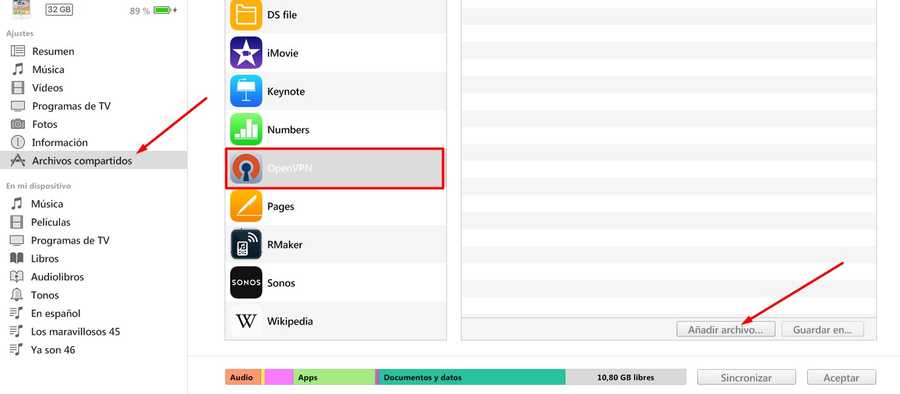
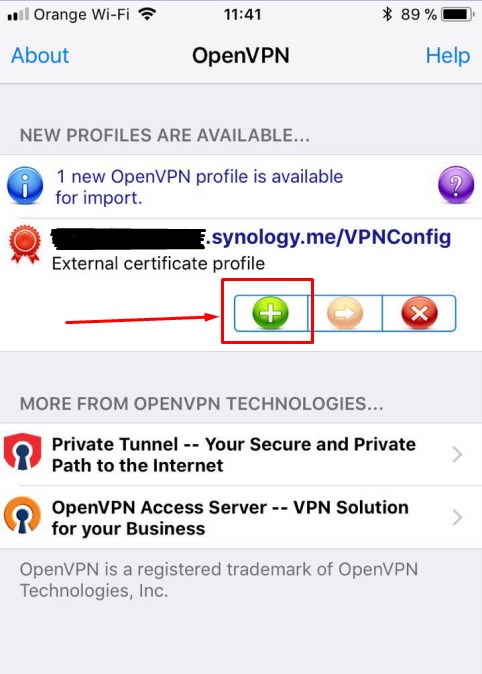
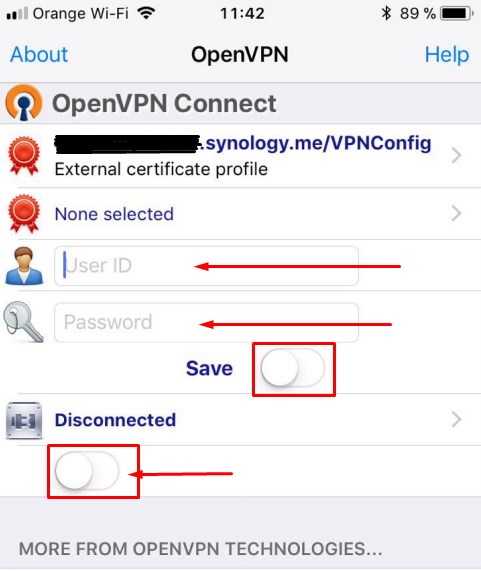
12 comentarios en «Configurar OpenVPN en nuestro NAS, teléfono y/o tablet»
Buenas tardes,
Llevo poco usando kodi y la Raspberry y me surgen algunas dudas.
Lo tengo instalado pero no se como seguir, ya que he leído que es conveniente usar una VPN por seguridad.. y esto hace que me quede un poco, porque no se donde estoy pisando..y que consecuencias de seguridad pueden haber.
Se habla de addons, repositorios, etc y … no tengo muy claro de que va el tema
Mi intención es poder ver series, futbol, etc. Y en algún momento hacer un NAS con un disco externo que tengo hace tiempo.
¿Me puedes ayudar?
Como bien dices, hay mucha gente con dudas básicas de inicio y encontrar un sitio así se agradece y mucho.
Un saludo
Hola Emilio,
Lo del VPN es una elección personal. Para Kodi yo no lo uso. El motivo del tutorial es para usarlo en otras situaciones.
En cuanto al uso que comentas de Kodi, tienes todavía mucho que leer. En este blog no quiero ni mencionar el pirateo y no sé las fuentes que tienes previsto usar para esas series y fútbol. Si es a través de addons, lo lamento pero no te puedo ayudar aquí. Como verás, todos los tutoriales hacen referencia a Kodi y una NAS donde almacenar los archivos multimedia.
Un saludo
Hola muy buenas,
He configurado OpenVPN en un NAS de Synology y en un iphone siguiendo tu tutorial
Me funciona perfectamente pero tengo una duda
– Synology me genera 3 archivos ca.crt ca_bundle.crt y VPNconfig.ovpn
Instalo todo en iphone tal y como explicas, sincronizo y cuando configuro la App de OpenVPN, me funciona perfectamente, pero en certificados… no pone nada «none» a pesar de haber copiado el certificado no lo reconoce.
He probado a instalar solo el arhivo VPNconfig.ovpn y funciona igual aunque no copie el certificado ca.crt
He estado mirando el archivo VPNconfig.ovpn donde cambié el servidor como comentabas en el tutorial y veo que tiene incrustado el certificado al final entre las etiquetas
Entiendo que lo tiene ya «incluído». Pasa algo porque no me reconozca el certificado, sigue siendo igual de seguro? Me parece raro que Synology genere el archivo de certificado y tambien lo incluya en la configuracion de la VPNconfig.ovpn
Gracias
Hola,
Estás en lo cierto, el certificado ya viene incrustado en el archivo VPNconfig así que ya no son necesarios los otros archivos.
Despreocúpate, la seguridad es la misma.
Hola, siguiendo la instrucciones, el iphone se conecta al nas pero no puedo acceder a el con ninguna aplicación.
Que hago mal??
Me es muy difícil contestarte a eso.
Pueden ser muchas cosas: el firewall del propio NAS (el NAS te asigna una IP que puede ser bloqueada), que no estés introduciendo correctamente los datos de acceso en la aplicación (¿has probado a poner la propia IP del NAS en lugar del quickconnect?)…
En fin, te va a tocar pelearte un poco porque al parecer la conexión se establece por lo que tu VPN funciona.
En el nas aparece la conexión con la ip asignada y en el iphone,la app openvpn tambien dice que la conexión se ha establecido.
Toma la ip facilitada por el nas, 10.8.0.6, y yo pongo el la app DSfile la ip 10.8.0.1 como destino, pero sin exito.
Tampoco poniendola en el navegar funciona.
Yo entiendo que esa debe ser la ip a la que apuntar una vez establecida la conexion.
Prueba a poner la IP local de tu NAS asignada por tu router (supongo que 192.168.x.x)
Si tengo tiempo (y me acuerdo) mañana lo intento yo en mi NAS (hace muchísimo que no uso el VPN)
Cuando se establece la conexion vpn tampoco puedo navegar por internet.
He probado sacando la almohadilla a float y a redirect-gateway def1 sin exito.
También he probado sacando solo la almohadilla a redirect-gateway def1 sin exito.
Me queda por probar sacarle tambien la almohadilla a dhcp-option DNS DNS_IP_ADDRESS.
Voy a intentar conectar tambien con un pc usando el movil como ap.
Me autorespondo: lo he resuelto poniendo una regla en el firewall habilitando el acceso al rango de ip 10.8.0.0, q es en la q funciona openvpn.
Gracias de todos modos.
Buenas,
Me ha funcionado perfectamente durante más de un año y de repente no puedo activar la VPN. Creo que es por una actualziacion de dsm pero no estoy seguro. Creo que me da un problema de certificado que antes no daba. Lo curioso es que he vuelto a hacer todo el proceso y en el archivo ZIP al descomprimir no incluye el archivo ca.crt. Todo un poco raro.
Y como hago para hacer split en vez de que se redirecciones todo el tráfico de un dispositivo móvil por la VPN hacia el NAS?