¿Hay alguien hoy en día que no guarde información en alguna nube? Dropbox, Google Drive, OneDrive… existen muchísimas empresas que nos ofrecen sus servicios para almacenar nuestro contenido digital en sus servidores, tenerlo accesible en cualquier momento y desde cualquier dispositivo. Pero generalmente con limitaciones. Además de estar guardando información privada en servidores externos ajenos a tu control, la capacidad de almacenamiento suele ser limitada y/o de pago.
Si dispones de una NAS, ¿por qué no usarlo para crear tu propia nube? El acceso a ella sería completamente privado y la única limitación de espacio vendrá determinado por el tamaño de los discos duros que tengas instalados en él.
Un NAS esta ideado para permanecer encendido las 24 horas y los 365 días del año, por lo que en ese sentido no suponen ninguna diferencia con una nube externa. Tendrás acceso a tu información siempre que quieras, desde cualquier dispositivo y desde cualquier parte del mundo. Con las conexiones actuales, tampoco la velocidad de acceso supone ningún problema.
Synology ofrece varios programas para realizar tareas de sincronización y/o copias de seguridad. La nomenclatura es algo confusa (al menos para mi), confundiendo fácilmente el uso al que está destinado cada paquete.
En este caso, vamos a usar el programa llamado Cloud Station Server en el NAS y Cloud Station Drive en el ordenador (Windows, Mac o Linux). Puede parecer confuso tener que usar dos programas con nombres similares pero diferentes, pero ambos programas trabajarán conjuntamente para poder crear nuestra nube privada.
Si usamos el ejemplo de Dropbox, para hacerlo funcionar tenemos que instalar su programa en nuestro ordenador (tablet o teléfono) para que nos aparezca una carpeta que se sincroniza con los servidores de la compañía (llamada Dropbox). Ese programa sería el equivalente a Cloud Station Drive, que de igual forma tendremos que instalar en nuestro ordenador (tablet o teléfono).
Del funcionamiento de los servidores de Dropbox se encarga la propia compañía (faltaría más), pero en nuestro caso el servidor es nuestro propio NAS y hemos de instalarle el programa adecuado (Cloud Station Server) para que sepa gestionar nuestra nueva nube.
Pasos a seguir en nuestro NAS Synology. Cloud Station Server
Cloud Station Server, hace posible que las diferentes aplicaciones de sincronización que ofrece Synology funcionen:
- Cloud Station Backup, si lo que queremos hacer un backup de nuestro archivos en el NAS.
- Cloud Station Drive, si queremos contar con una nube privada tal y como nos ofrece por ejemplo Dropbox (el objetivo de este tutorial).
- Cloud Station ShareSync, para realizar copias entre dos NAS Synology.
La instalación es muy sencilla y tan solo tendremos que abrir el Centro de paquetes para luego buscar el programa dentro de la categoría Copia de seguridad.
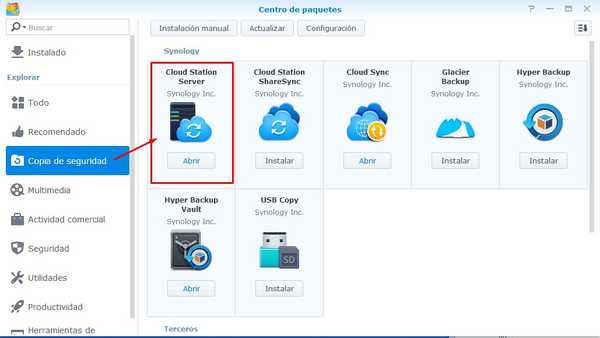
Poco más hay que hacer en el NAS, pero conviene que abramos el programa una vez instalado para ver un par de cosas:
En la pantalla principal nos aparece un listado de las aplicaciones de podemos usar con Cloud Station, entre ellas está la que nos interesa: Cloud Station Drive.
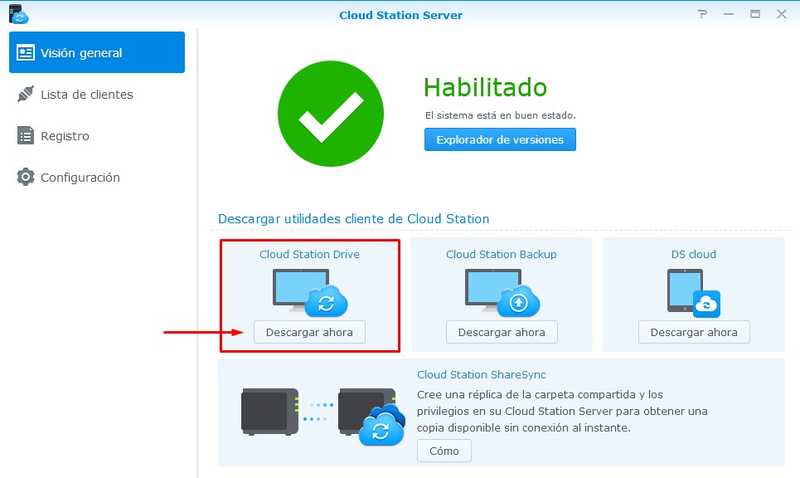
Si has accedido a esta pantalla usando el ordenador que vas a usar con tu nube privada, puedes pulsar el botón Descargar ahora. El sistema detecta tu sistema operativo y se descargará la versión correspondiente.
Siempre puedes visitar la página web del centro de descargas de Synology y encontrar allí ese mismo programa en sus diferentes versiones para Mac, Windows y Linux (puedes instalarlo en cada uno de los ordenadores que quieras usar).
Antes de dejar el NAS sería bueno que entrases en el apartado Configuración de la columna izquierda:
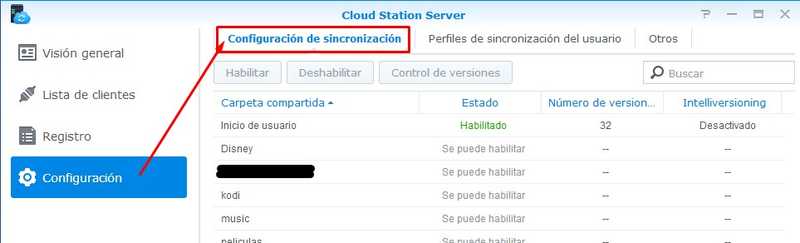
En la pestaña Configuración de sincronización encontramos las carpeta habilitadas para alojar nuestra/s nube/s. En la captura anterior aparece habilitada la carpeta de Inicio de usuario, es decir, la carpeta home (puedes ver como funciona esta carpeta en este otro tutorial del blog). La razón por la que se habilitan las carpetas compartidas Lo entenderás mejor en cuanto expliquemos los pasos a seguir con el programa Cloud Station Drive y la creación de nuestra nube.
Pasos a seguir en nuestro ordenador. Cloud Station Drive
Para hacer este tutorial estoy usando un PC, pero los pasos son los mismos en cualquier sistema operativo.
Una vez instalado Cloud Station Drive en nuestro ordenador (ya sea usando el enlace que nos ofrece Cloud Station Server o entrando en la web de Synology), podemos abrirlo para configurar nuestra nube.
La pantalla principal nos muestra un listado con las tareas ya creadas. Synology llama «tareas» a la sincronización de cada una de las carpetas de nuestro ordenador con la nube del NAS. Y aquí hay una diferencia clave con Dropbox. Si con Dropbox estamos obligados a sincronizar únicamente la carpeta creada por ellos (llamada Dropbox) y hemos de incluir en ella todo aquello que queramos guardar en su nube, con Synology podremos elegir cualquier carpeta existente en nuestro ordenador sin necesidad de crear una específica para esa tarea y por tanto sin cambiar nuestra estructura de archivos.
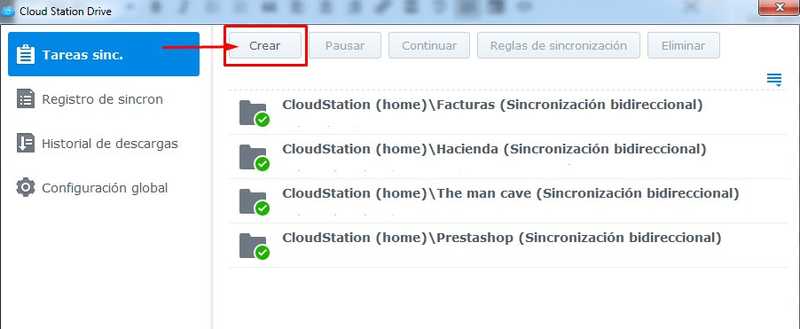
En la captura anterior hay ya cuatro tareas creadas que corresponden a cuatro carpetas de mi ordenador. Todo lo que hay en el interior de las misma se sincroniza con mi NAS Synology.
En tu caso tendrás que configurar tu primera tarea pulsando sobre el botón Crear.
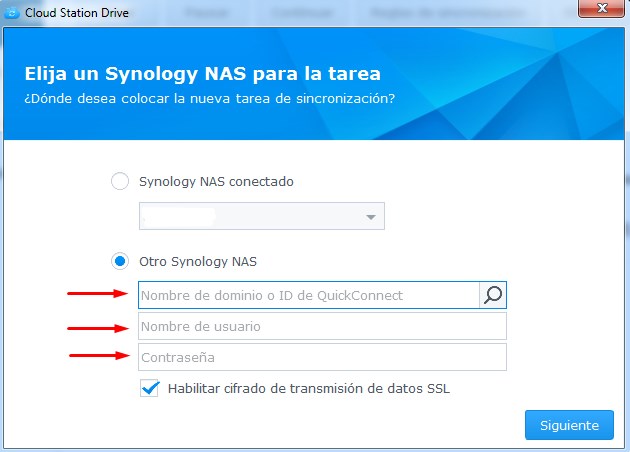
En caso de haber creado alguna tarea previamente, podrás elegir la opción Synology NAS conectado. Como partimos de cero, tendrás que elegir Otro Synology NAS e introducir los datos que te piden:
- Nombre de dominio o ID de Quickconnect. Necesitas decirle al programa (recuerda que ahora estás trabajando en tu ordenador, no en el NAS) cual es el acceso a tu Synology. Usa tu identificador de Quickconnect.
- Nombre de usuario y contraseña: necesitas indicar las credenciales de un usuario de tu NAS que tenga permisos para usar Cloud Station Server.
- Cifrado de datos SSL. De ti depende decidir si prefieres que los datos viajen cifrados o no.
Una vez completado (recuerda que solo lo tendrás que hacer la primera vez), el programa intentará conectarse con tu NAS y acceder a él usando las credenciales introducidas.

Si todo ha ido bien, nos aparecerá una pantalla similar a la captura anterior donde tenemos que elegir las carpetas de origen y destino de nuestra nube (en la parte superior aparece representado el NAS y en la inferior nuestro ordenador).
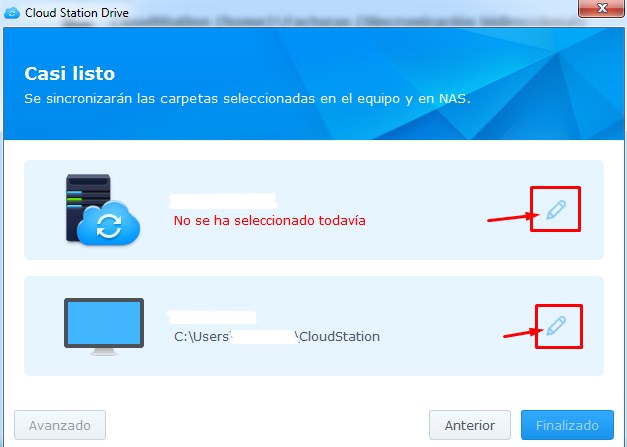
Pulsando en el primer icono del lápiz (el que corresponde al NAS), se nos abrirá una nueva pantalla donde elegir la ubicación de la carpeta que contendrá nuestra nube. A esa carpeta Synology la llamará CloudStation (hasta donde yo sé, no se puede cambiar). Lo que sí puedes hacer es decirle al NAS donde vas a querer tener esa carpeta.
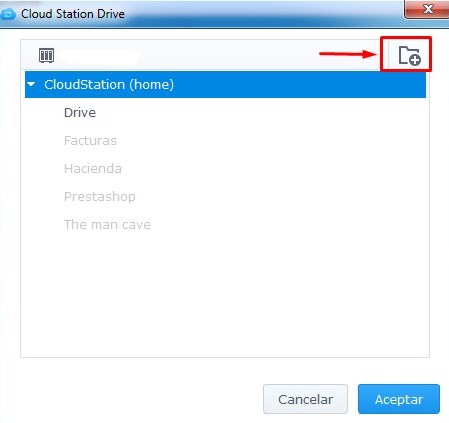
Acordaos ahora de lo que os decía acerca de la configuración de sincronización del programa Cloud Station Server un poco antes. Las carpetas que habilitemos en esa pantalla nos aparecerán ahora como posible destino de la nueva carpeta CloudStation. Como en el ejemplo tan solo habíamos habilitado la carpeta de Inicio de usuario (la carpeta home), ahora solo podemos elegir esa carpeta en Cloud Station Drive (aparece como CoudStation (home), como puedes ver). De haber habilitado cualquier otra de nuestras carpetas compartidas, ahora la tendríamos disponible también aquí.
Y dentro de la carpeta home/CloudStation/ (si esa ha sido tu elección), Synology querrá crear un subcarpeta llamada Drive. Hemos visto antes que el NAS ofrece varias opciones para un mismo programa (Cloud Station Backup, Drive o ShareSync) y como en este caso estamos usando Cloud Station Drive, decide por defecto que la carpeta donde alojar nuestra nube se llame Drive (home/CloudStation/Drive).
Pero eso lo puedes cambiar y usar otra carpeta para ello pulsando en el icono correspondiente (ya sea dentro de la carpeta CloudStation o incluso dentro de Drive). En mi caso he decidido crear una nueva carpeta dentro de CloudStation llamada Prueba.
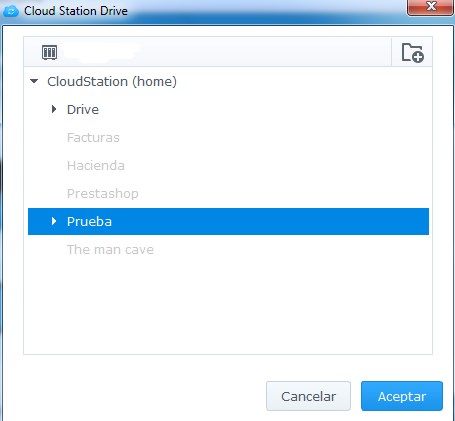
Finalizada la configuración correspondiente al NAS, podemos pulsar ahora sobre el segundo lápiz (el correspondiente a nuestro PC) para acceder a una pantalla similar, pero en este caso con todas las carpetas de nuestro ordenador.
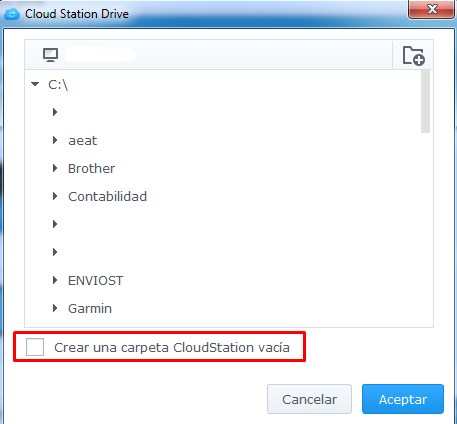
El objetivo es seleccionar la carpeta que queremos tener sincronizada con nuestra nube privada. Como ya hemos dicho, podemos elegir cualquiera, no es necesaria limitarnos a una en concreto. Yo en el ejemplo seleccionaré la carpeta aeat.
Ten muy en cuenta la opción Crear una carpeta CloudStation vacía, que viene marcada por defecto. Está opción vendría a ser la equivalente a Dropbox: el programa crea una nueva carpeta en tu ordenador llamada CloudStation y todo lo que metas en ella se sincronizará con tu NAS. Si eso es lo que estás buscando, déjala marcada y selecciona también la ubicación de esa nueva carpeta. Si lo que buscas es sincronizar una carpeta ya existente (como aeat en mi caso), desmárcala. En caso contrario te creará una nueva carpeta (CloudStation) dentro de aeat y será esa la que se sincronice con la nube, no la propia aeat.
Hecho esto, volveremos a la pantalla inicial con todo ya seleccionado. En mi caso la carpeta aeat se sincronizará con una carpeta llamada Prueba de mi NAS que estará alojada dentro de /home/CloudStation/.
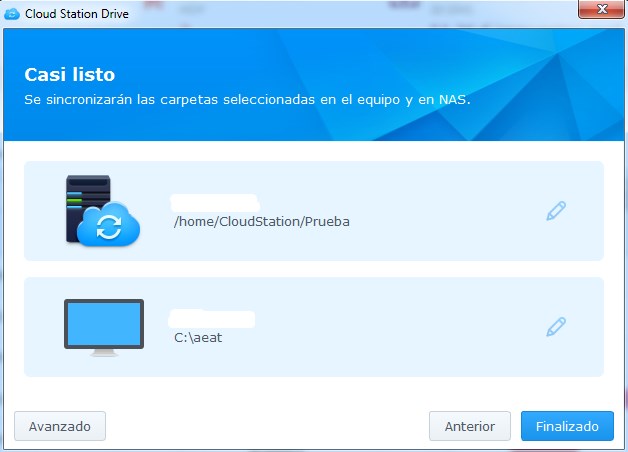
Pero antes de terminar, conviene que eches un vistazo a las opciones avanzadas que aparecen en el botón inferior izquierdo.
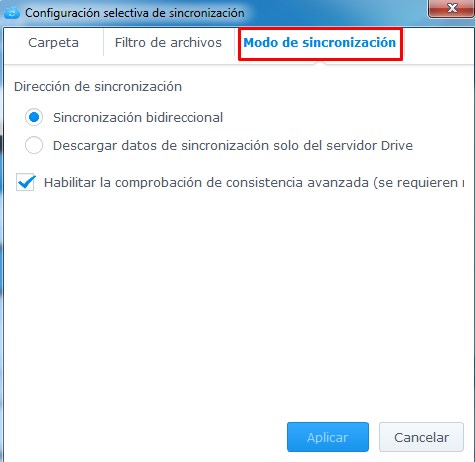
Entre las opciones a configurar se encuentra el Modo de sincronización. Podemos decidir que cualquier modificación de un archivo que se produzca en nuestro NAS se refleje en nuestro ordenador y viceversa (sincronización bidireccional). Podemos también querer que sólo los cambios sufridos en el NAS se reflejen en nuestro ordenador (pero no al revés). Esta última opción es la única posible si las credenciales introducidas durante la configuración, corresponden a un usuario solo con permiso de lectura para la carpeta del NAS. Deberá tener permisos de lectura y escritura si quieres que la sincronización sea bidireccional.
Ahora ya sí podemos dar por finalizada la creación de nuestra tarea y pulsar sobre el botón Finalizado para que comience la sincronización (la primera vez consistirá en subir todo el contenido de mi carpeta aeat al NAS). En cuanto termine, cualquier cambio producido en cualquiera de las carpetas seleccionadas (Prueba en el NAS o aeat en mi ordenador) se verá reflejado en el otro dispositivo.
Sobre la carpeta aeat aparecerá la imagen de una nube azul indicándonos que esa carpeta está sincronizada con la nube de Synology.
![]()
El uso del programa desde este momento es muy sencillo, pero si tenéis cualquier duda preguntad.

3 comentarios en «Cloud Station, una nube privada en tu NAS Synology»
Tengo un Synology desde hace un par de años donde guardo básicamente mis peliculas, conciertos, etc
Apenas uso sus funcionalidades, porque realmente no entiendo para que sirve cada una.
Me he leido varias veces el manual de Synology, y lo encuentro escrito en un lenguaje que no termino de entender.
Estoy perdiendome un monton de posibilidades. Gracias por estos manuales.
Por cierto, una cosa que me interesa muchisimo es un DNS. En un principio estuve en DINDNS hasta que habia que pagar
Ahora estoy en NOIP pero es una lata.
Creo que Synology ofrece un DNS gratuito a sus clientes. Estoy en lo cierto?
Y otra cuestion. Antes abria los puertos correspondientes y veia mis camaras IP. Ahora Orange me ha cambiado a IPV6
y ya no puedo ver mis camaras…
Si conoces el tema, seguro que podrias poner un poco de luz en esto.
Gracias amigo
Hola Rafael,
Synology ofrece dos sistemas alternativos: Quickconnect y DDNS. Ambos son gratuitos y tan solo tienes que registrarte para obtener ambas cuentas (se hace desde el propio panel de control del NAS, no tiene pérdida).
En cuanto a las cámaras IP, puedes gestionarlas a través del servicio de Synology descargando el paquete (Surveillance Station), por lo que será el NAS quien acceda a ellas y no tú directamente a través del router. Eso sí, el NAS te permite gestionar dos cámaras gratuitamente. Si necesitas más tendrás que comprar licencias.
hola buen por q en mi nas no aparece en centro de paquetes la aplicación cloud station server? alguien podria orientarme